What Is Proggio?
Proggio enables project managers to effectively coordinate project tasks and activities assigned to everyone across their workspace.
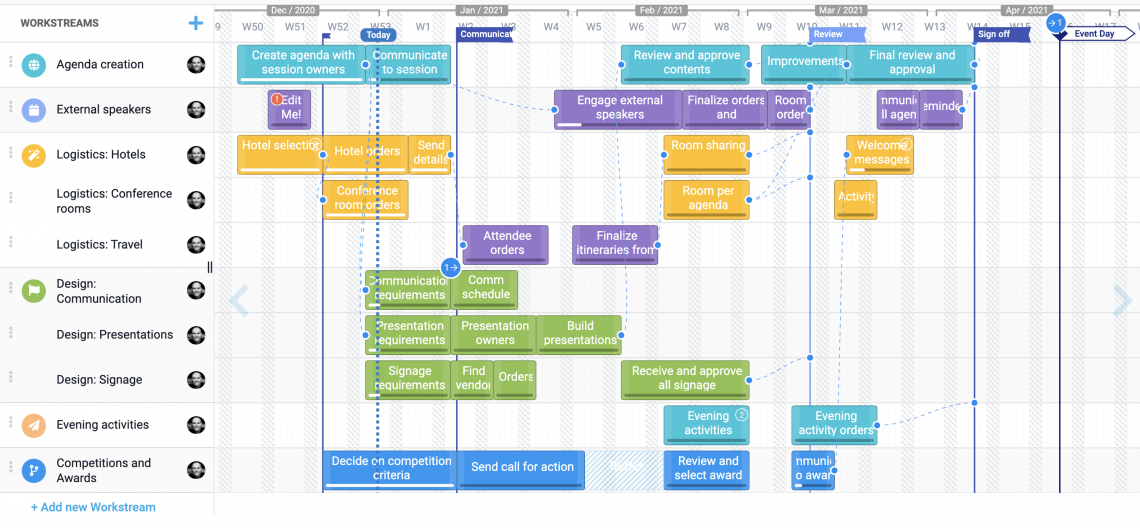
- Proggio is helpful for planning and managing project milestones and distribution of assignments while providing execution prioritization capabilities for highlighting overdue / delayed, active, upcoming activities across all projects.
- It allows management and workspace members to easily track status and next steps for any project or assignment in the system.
- It facilitates communication on status or requirements between all individuals within the workspace.
Signing up to Proggio
If this is your first visit to Proggio, setting up a new workspace is done in a few simple steps. From the signup page https://app.proggio.com/signup insert your business email and click ‘Create free account’
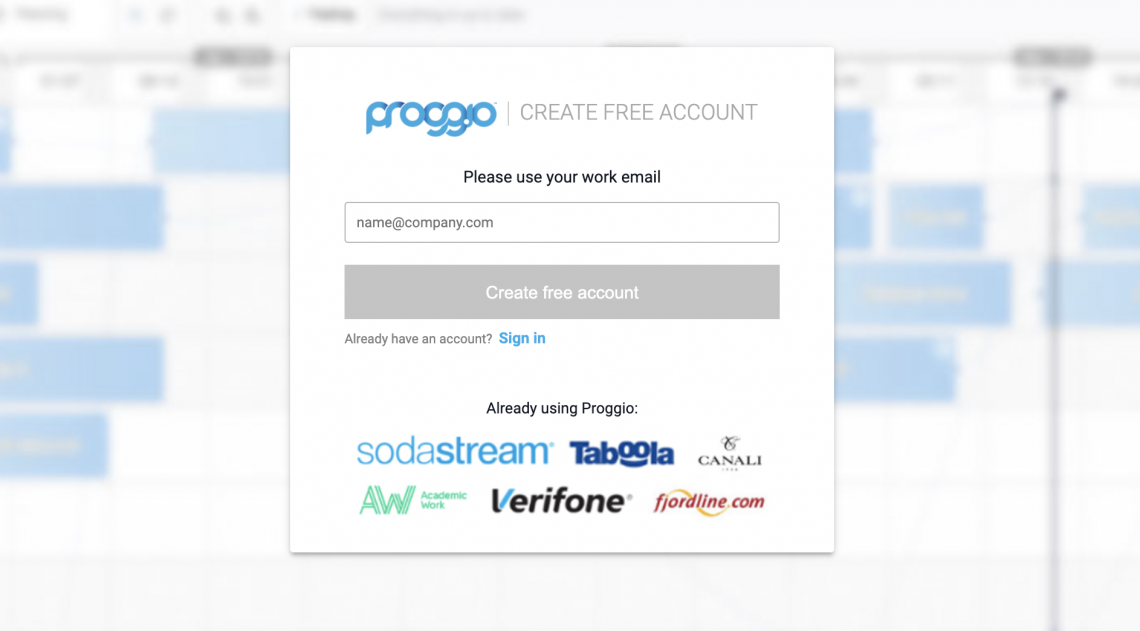
Fill in the details to complete your signup process and click the button to ‘Start Using Proggio’
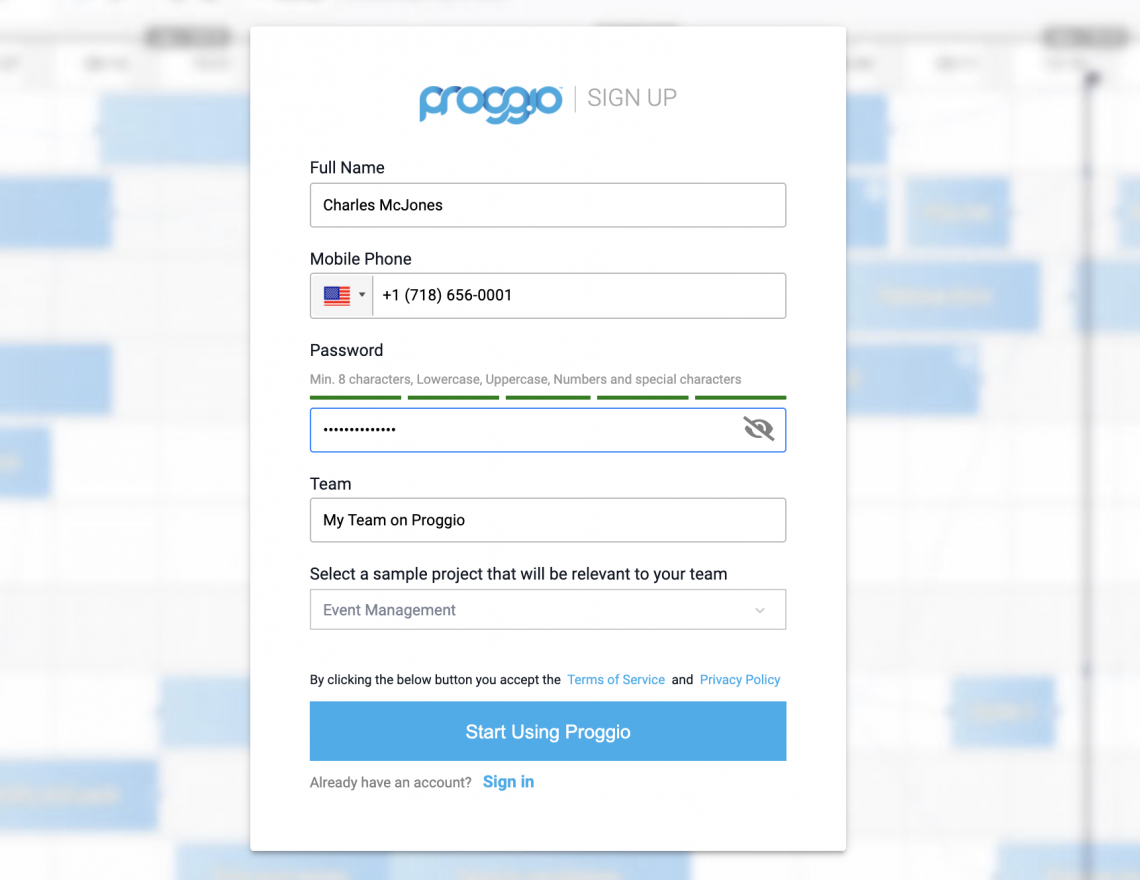
A confirmation link will be sent to your email address.
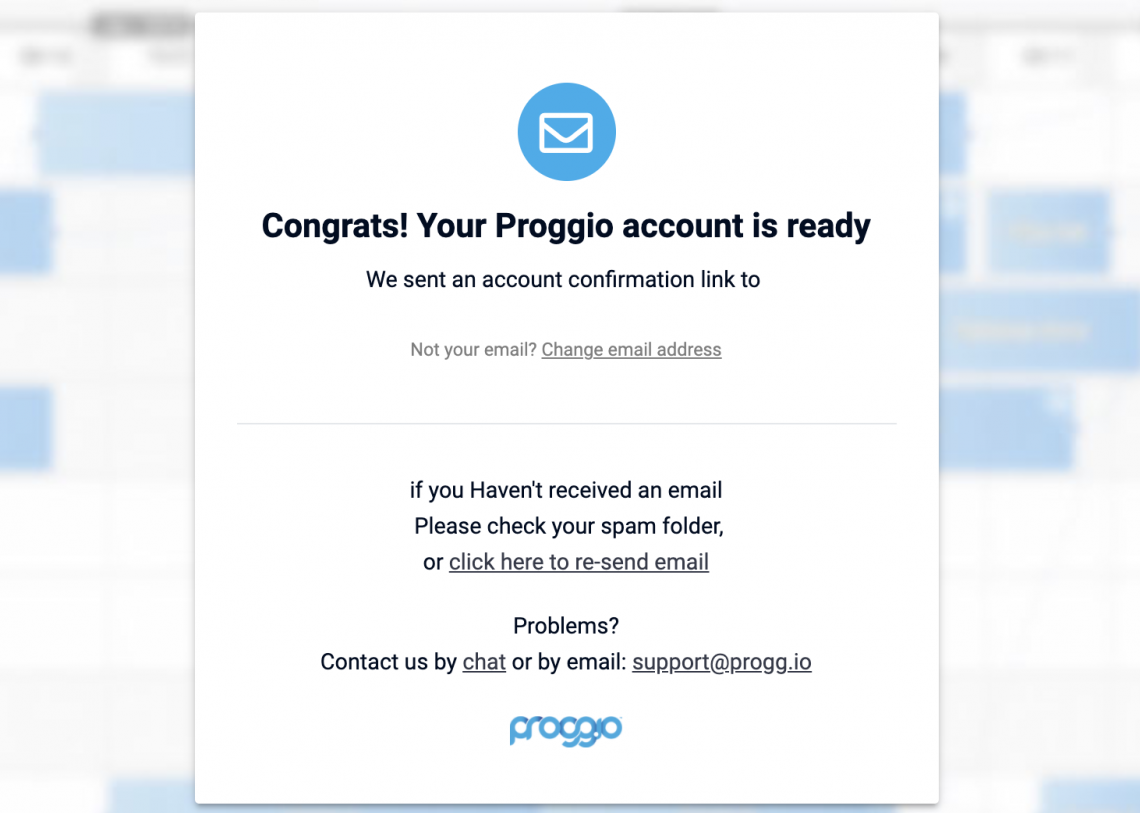
Clicking to confirm your email address will auto-redirect you into Proggio
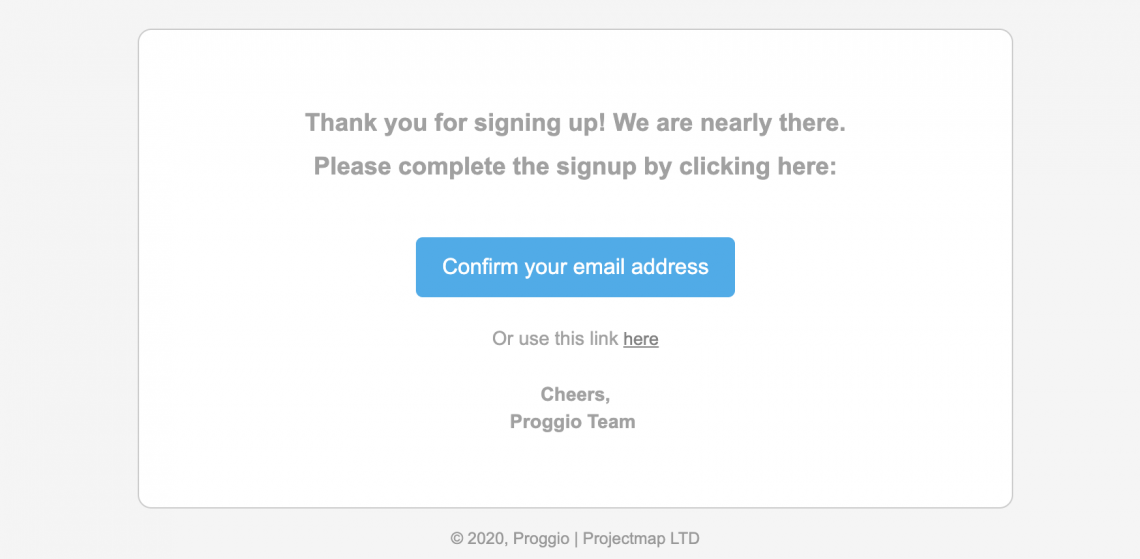
Click to view the sample project that was generated for you and follow on to the next section of this tutorial journey.
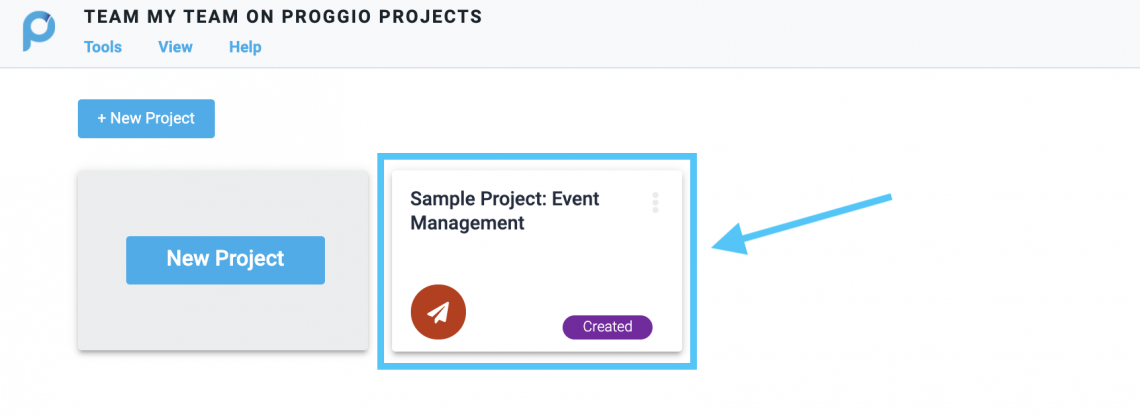
Your Sample Project and Basic Functions
Your Proggio workspace arrives packed with a pre-made sample project, matching the industry segment you’ve selected through the sign up process. The Sample Project allows you to ‘play’ with a complete set of project data that will show you how Proggio’s patented timeline diagrams help you plan and manage your work.
Don’t worry about the relevance of the information at this point. Simply focus on the way it is organized on the timeline – It will all make sense by the time you complete this short guide.
Let’s get you oriented with the way a project should look and feel on Proggio. Depending your sample project, you should see a plan that is similar to the below image:
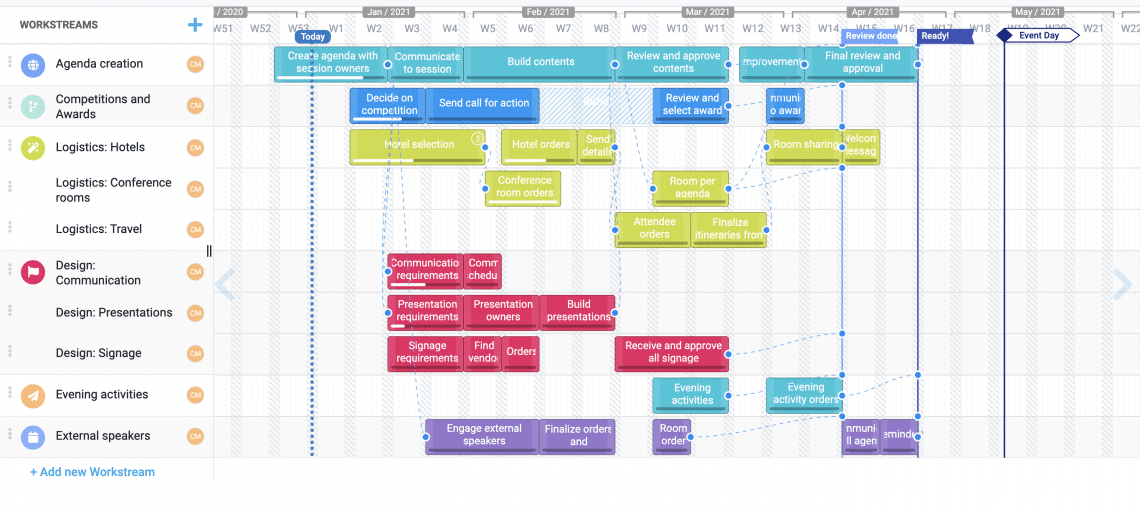
ProjectMap™ navigation:
Adjust the view by scrolling up / down with mouse over:
- Above Workstream area to expand / collapse the lines
- Above the timeline bar to zoom in / out the scale from Days to Years
- Alternatively select the preferred view from the dropdown menu or use the + / – signs next to it.
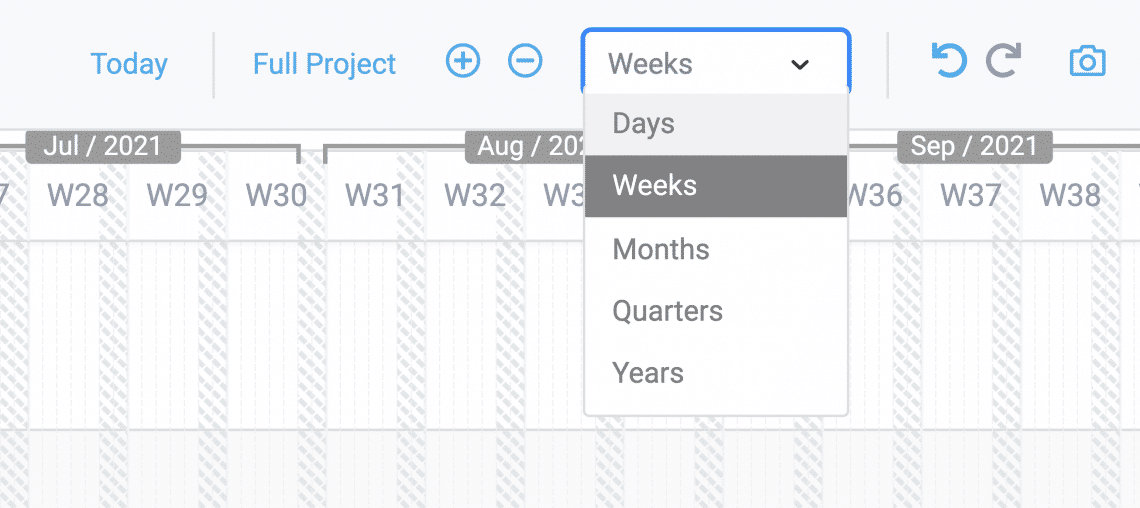
Click and drag anywhere on the planning canvas to move Left / Right or Use the Blue arrows from both sides of the map to scroll from side to side.
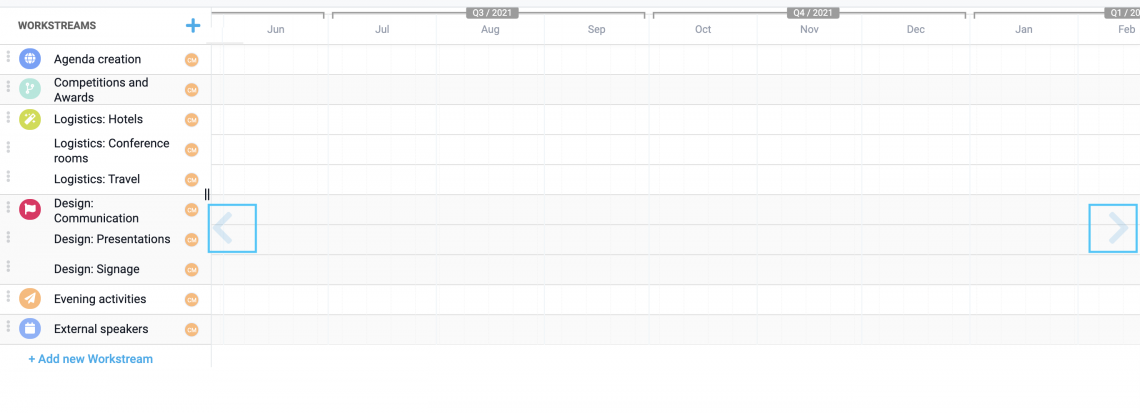
Note: Clicking the canvas without dragging to the sides will create a new activity block. Make sure you don’t place empty blocks on your map.
Quick Access Tool Bar:
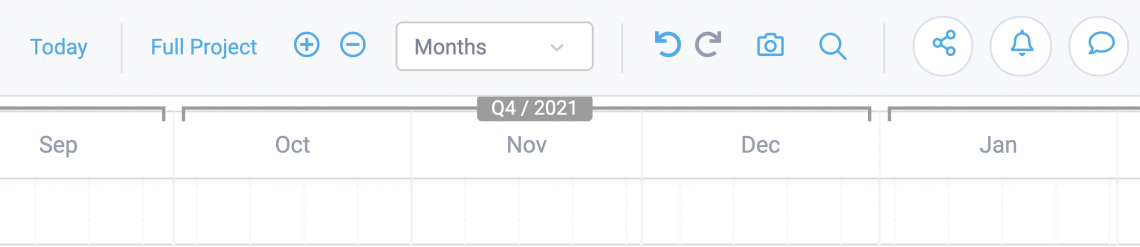
- Click ‘Today’ to automatically center the project plan on current day
- Click ‘Full Project’ to automatically view the complete plan in the right scale.
- Click the Magnifying Glass icon to search (by text) for a specific Activity, Task or Milestone within the project plan.
- Click the Bell icon to catch up on Project Notifications. This is where Proggio captures a log of all changes and updates in your project plan.
- Click the Chat Bubble icon to catch up on Messages sent by people on your team that are associated with the selected project plan.
- Click the Camera icon to generate a printable PDF file of your project plan. Select to snapshot the current view or the full project plan view
ProjectMap™ Orientation
What are Workstreams?
The best way to understand the concept of Workstreams (WS), is to try and break down the core areas of operation in your project while keeping a high level approach. Each WS should represent an essential component in your project plan. It can be a department in your organization (i.e Operations or Marketing) or an ongoing activity in your project (i.e Testing or Implementation) and also a centralized feature you’re developing for your product. Click the 3 dots on the left side of the WS name to access additional related options and WS settings.
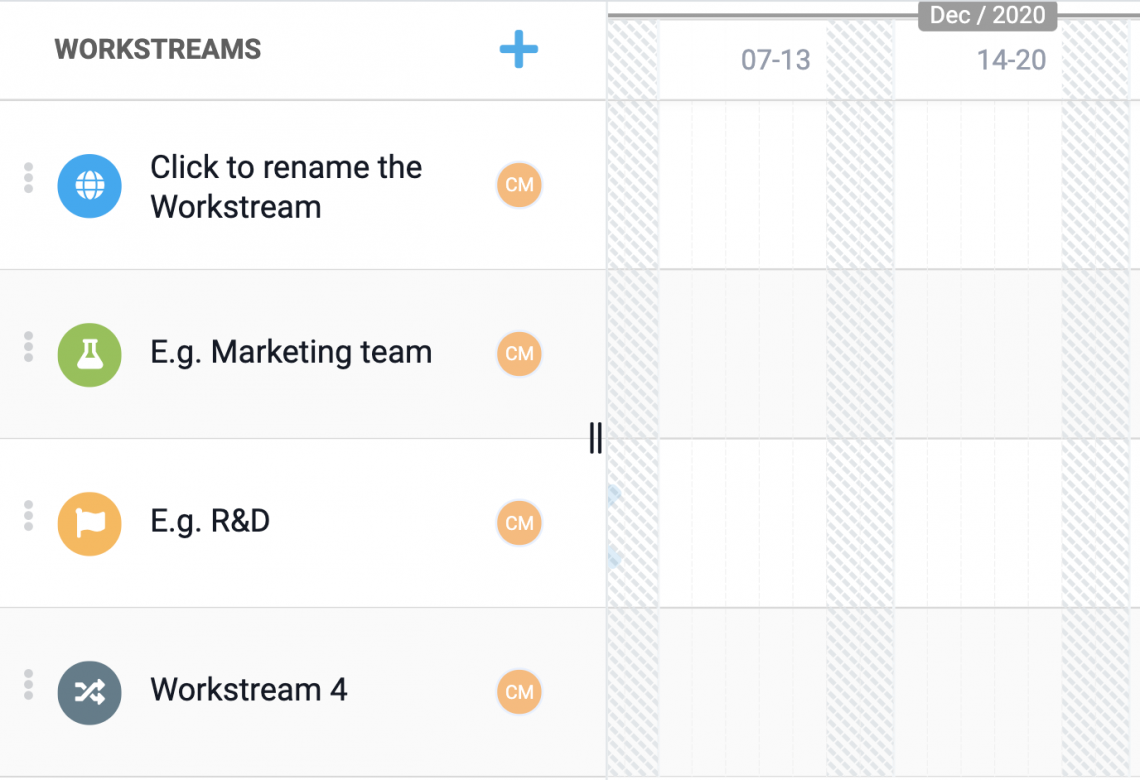
What are Activity containers?
Activities are the bread and butter of the ProjectMap view. Unlike a traditional GANTT chart which uses all the tasks to show the structure, Proggio’s ProjectMap™ shows only what is relevant to that viewer. Proggio uses activities to show the structure of your project, while all the To-Do items are listed as Tasks within the relevant Activity container.
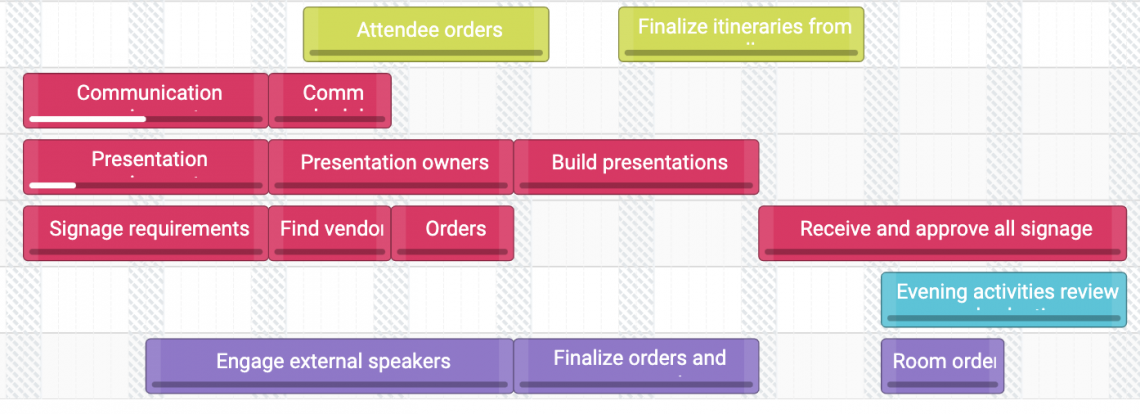
What are Milestones?
Milestones are used in project management to mark specific points along a project timeline. They are a key part of any project plan which shows the direction of where the current stage of the project is going towards. Using the Top-Down approach in Proggio entails placing major milestones on the timeline at the very early stages of planning the project.

There are several ways in which Milestones can be used both in your ProjectMap™ and also the Project Portfolio level. You can learn more about it here.
What are Dependencies & Buffers?
Other elements you can see on the ProjectMap™ are Dependencies and Buffers. To see how they affect your project, click any Activity container on the left side of the map and drag it across to the right side. See how the plan is affected:
Dependent Activities and Milestones will get dragged together with the one you picked up, and Buffers will be consumed accordingly.
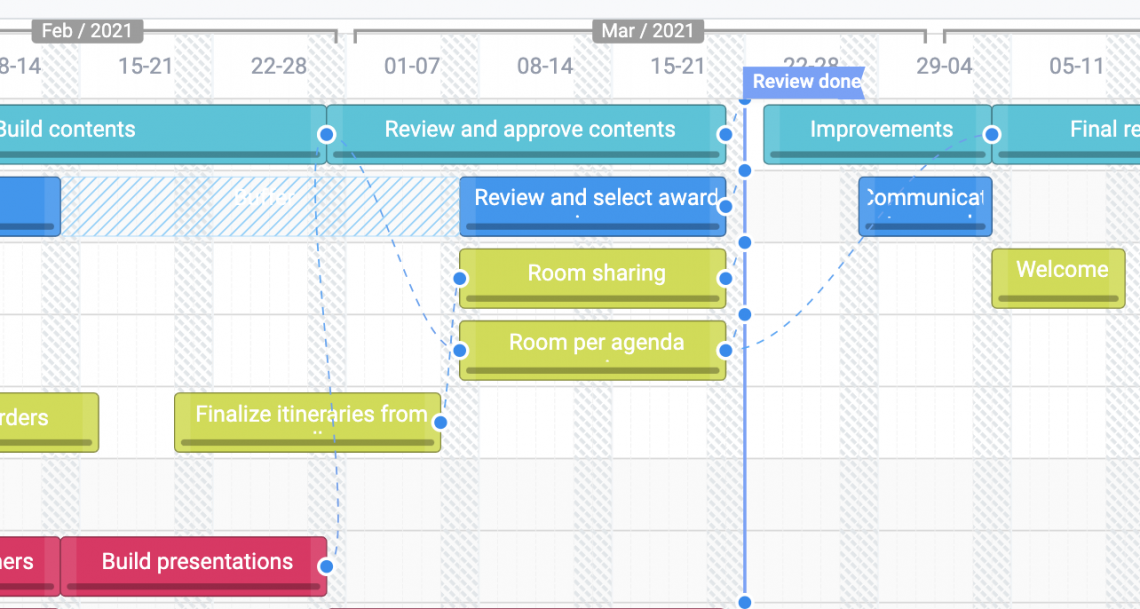
What are Project Notifications?
Check out the Project Notifications icon on the top right side of the map to inspect what changes occurred in your plan, caused by the Activity you’ve just dragged across. Milestones and Buffer changes will be highlighted in red color because these are considered elements with higher importance to your project plan.
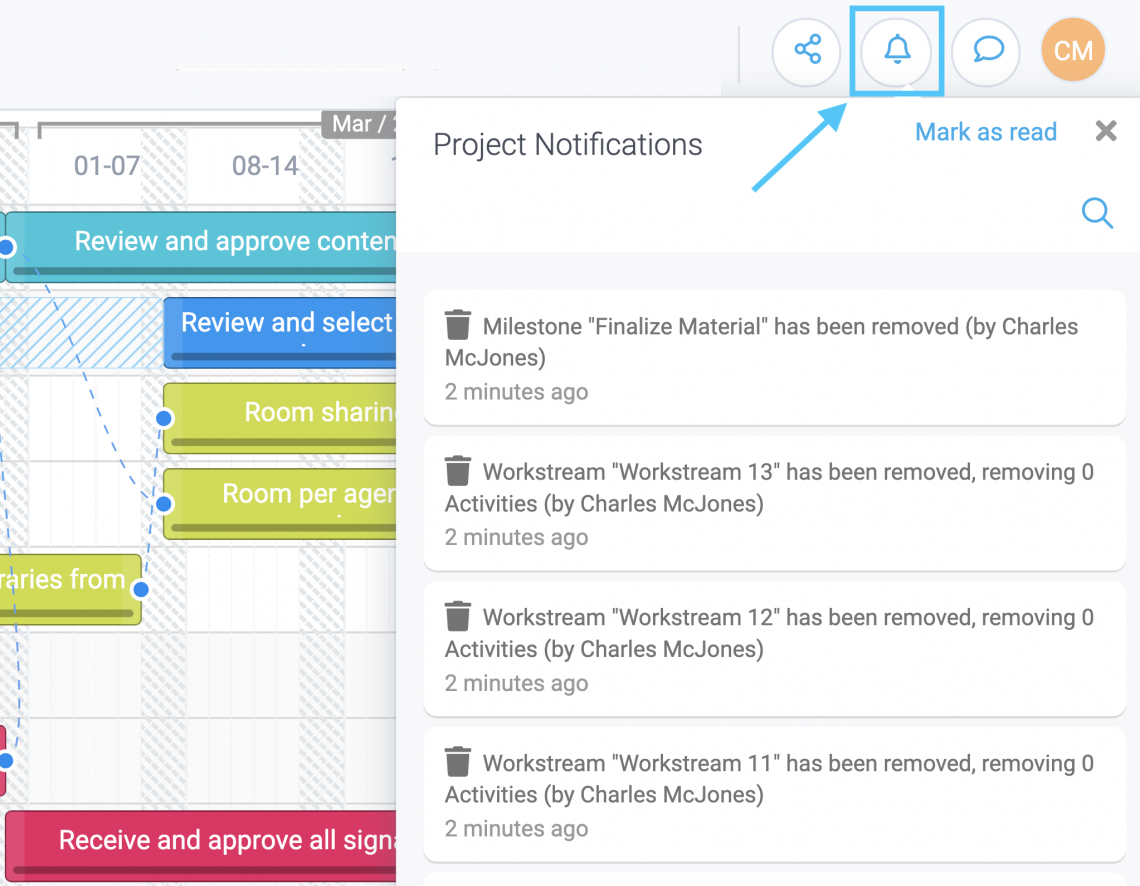
Pro Tip: Keep the notifications dialog open -> then click on a different Activity container on the project plan to view only the relevant updates associated with it.
Using the Split Screen
Planning a project, complex as it may be, usually requires deep diving into details of a specific operation. Since Proggio is built for Top Down planning, it is essential to have a ‘window’ that takes you one-level down.
Here’s an example:
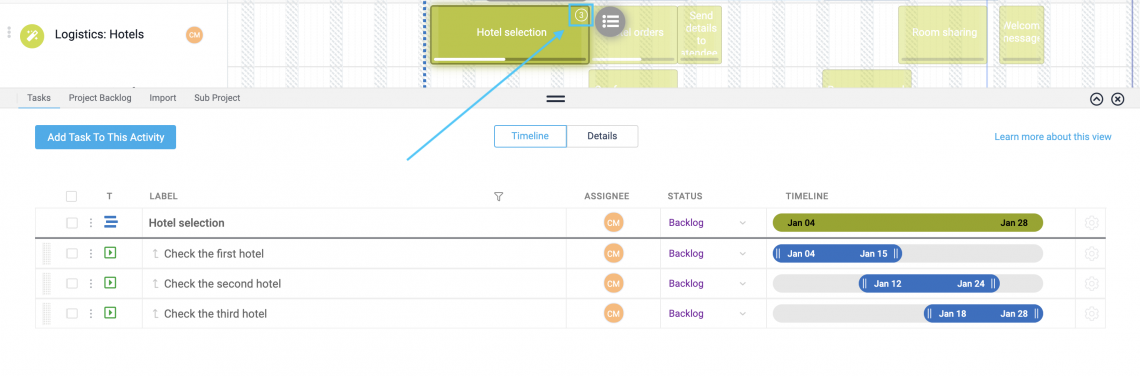
In your sample project, look for an activity block that has a small number in the right top corner. Clicking once on that block will trigger the Split Screen below to pop up and show you the content of that activity block. In Proggio, these items are called Tasks.
Tasks – a list of ‘To-Do’ items within an Activity. Tasks are displayed in the split screen section at the bottom part of the ProjectMap™ page. Alternatively, double click the Activity Container or the Tasks List Icon to the right of it to view and edit additional task settings.
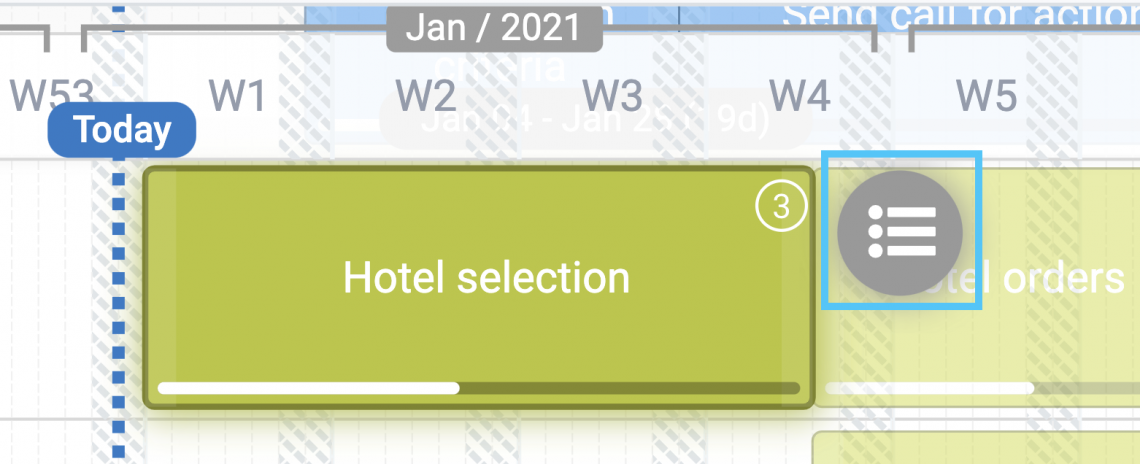
Timeline or Details Toggle
Productivity is the name of the game. The Split Screen area allows you easy access into each Activity planned in your project timeline. Choose between a ‘Timeline’ or ‘Details’ view and get work done exactly the way you need.
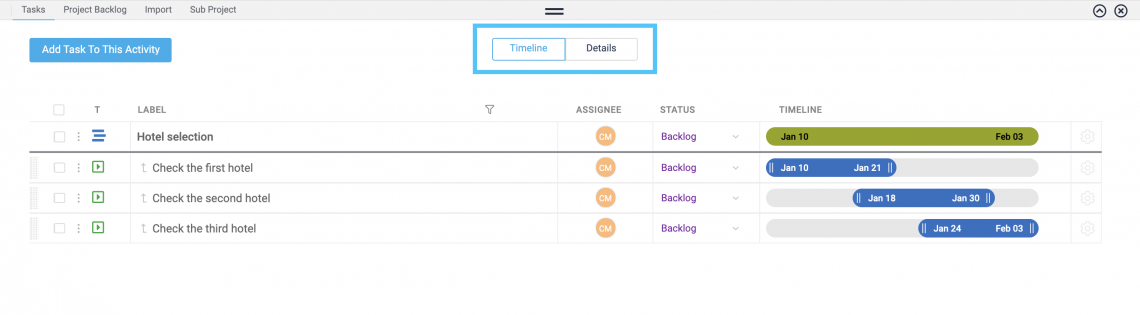
Both views make it extremely intuitive to add/remove Tasks, reassign to a different member in your team, edit due dates, update progress and more. Timeline view is the default selection as it follows the ProjectMap™ visual of showing you the length of your tasks within the borders of the Activity Container.
Pro Tip: To understand whether an assignment should be created as a Task or Activity, ask yourself this – If the Assignment is crucial for the Project Plan structure, place the assignment on the Project timeline as an Activity Container. If it is an assignment that defines how to complete a specific Activity ( a ‘To Do’ item), keep it as a Task within the Activity.
Create your first project
From the left side navigation panel, select the ‘All Projects’ section. Click to create a New project.
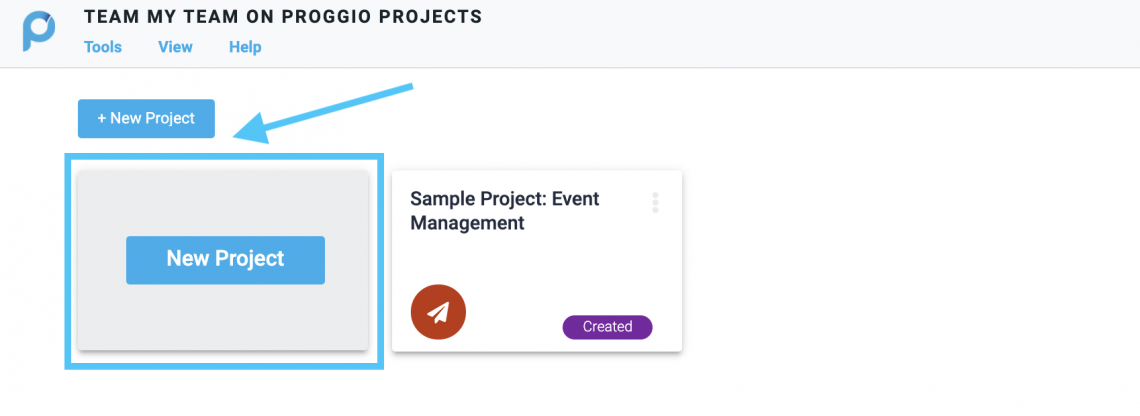
Note, if this is the first project you create within your workspace, we already load it with a few activities to help you with the orientation. You can choose to delete everything before you get started.
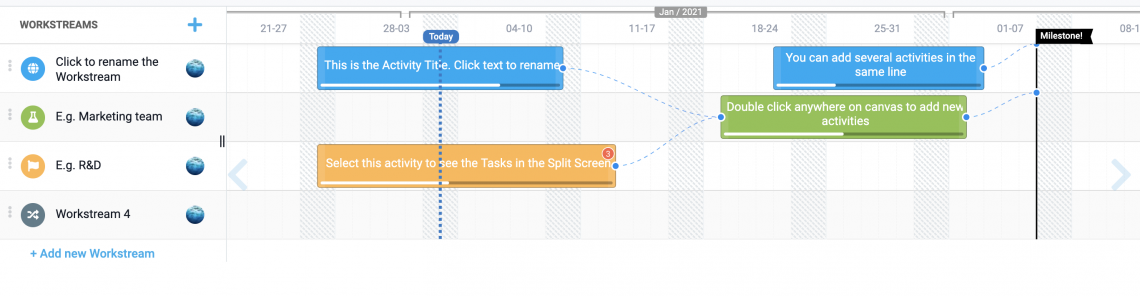
Click anywhere on the planning canvas, where a highlighted ‘+’ sign shows up, to create an Activity Container. The default activity size is dependent on the current plan’s scale (i.e Days, Weeks, Months, etc.)
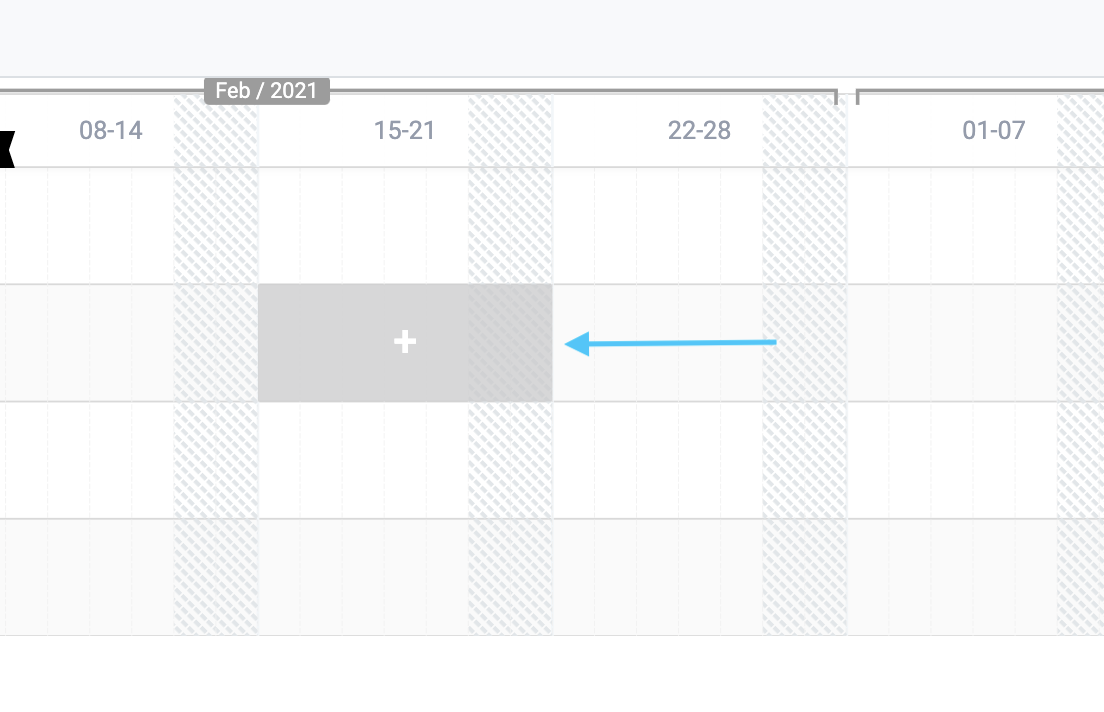
Click once on the text area (‘edit me’) of the Activity Container to edit the text.
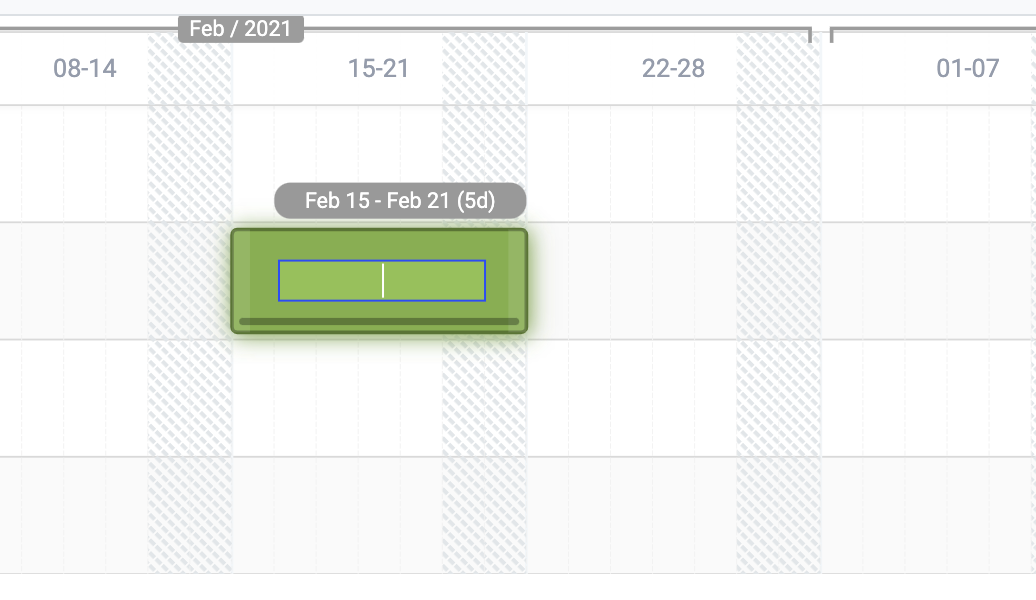
Clicking the Activity Container triggers the Split Screen and enables Task creation within the selected activity.
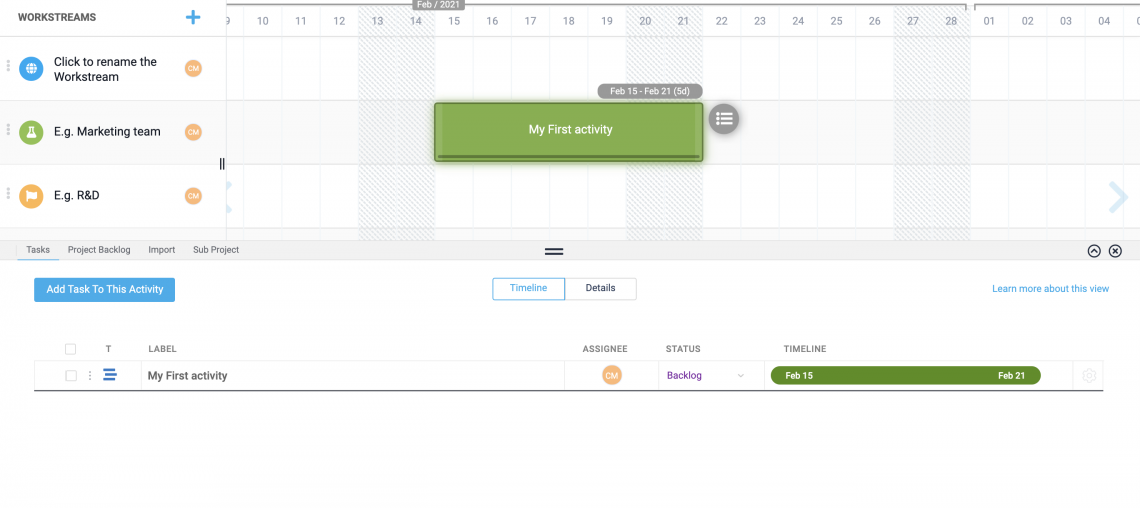
Double click the timeline bar to create a milestone.
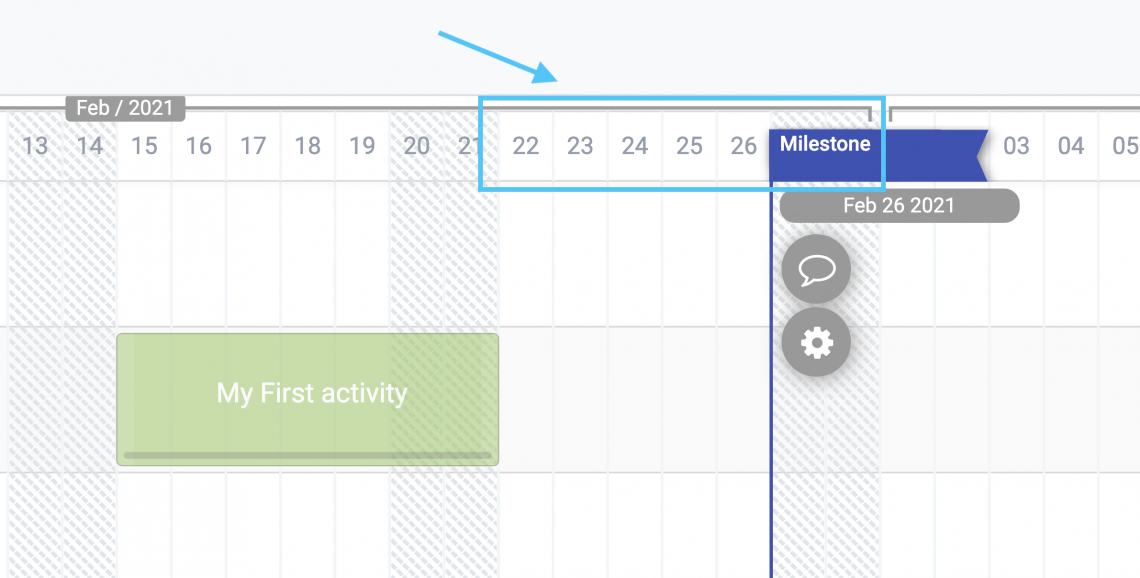
Place the mouse cursor over and Activity Container to trigger the Dependency hub – a blue horseshoe like shape. Click it and drag the mouse across your plan to connect the dotted line to a dependency hub of another element on the plan.
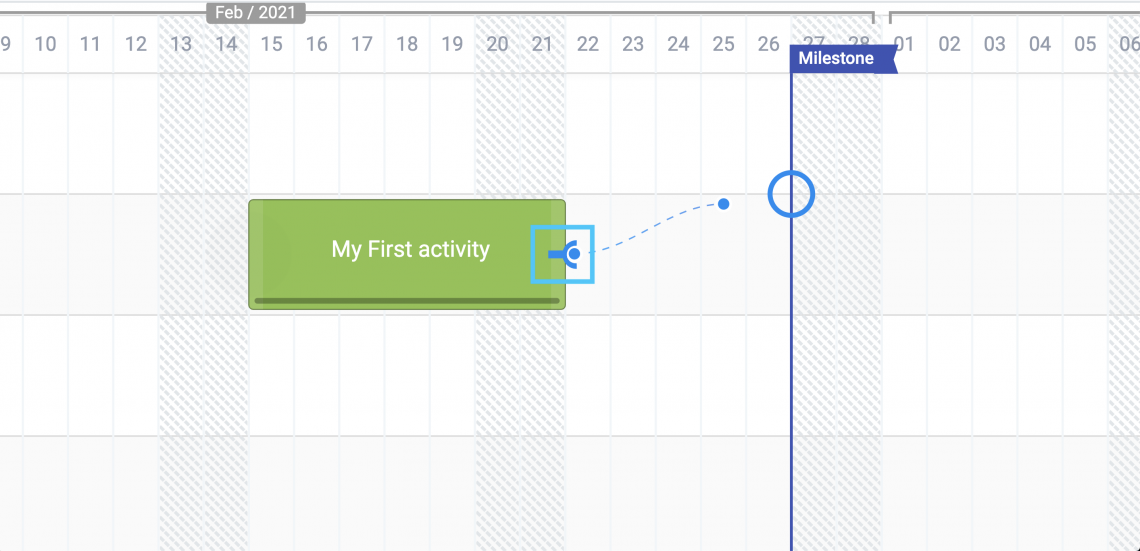
Dependencies can only be connected between Activities and Milestones.
Pro Tip: Creating dependencies between Tasks can be done by implementing a sub-project layer into your project plan. Read more here
Edit Activity start/end dates using any of the following methods:
- Expand / collapse the Activity Container size (or length) by dragging either left or right ends to the sides. Enabled when the mouse cursor changes to ‘resize’ form.
- Drag the Activity Container across the Workstream by clicking and dragging. Enabled when the mouse cursor changes to ‘hand’ form.
- Click the Activity container once to make changes from the Split screen section – using the date picker.
Pro Tip: Activities can only be dragged across the workstream they are placed on. Moving an Activity Container from one workstream to another is done by Cut / Paste function.
- Right click on any Activity container to access the Activity settings and additional relevant features.
- Right click on the Workstream area to access WS settings and additional relevant features.
- Alternatively, click the 3 dot menu on the left side of the Workstream name.
Invite a Team member
Left Side Navigation Panel > Settings > All Users
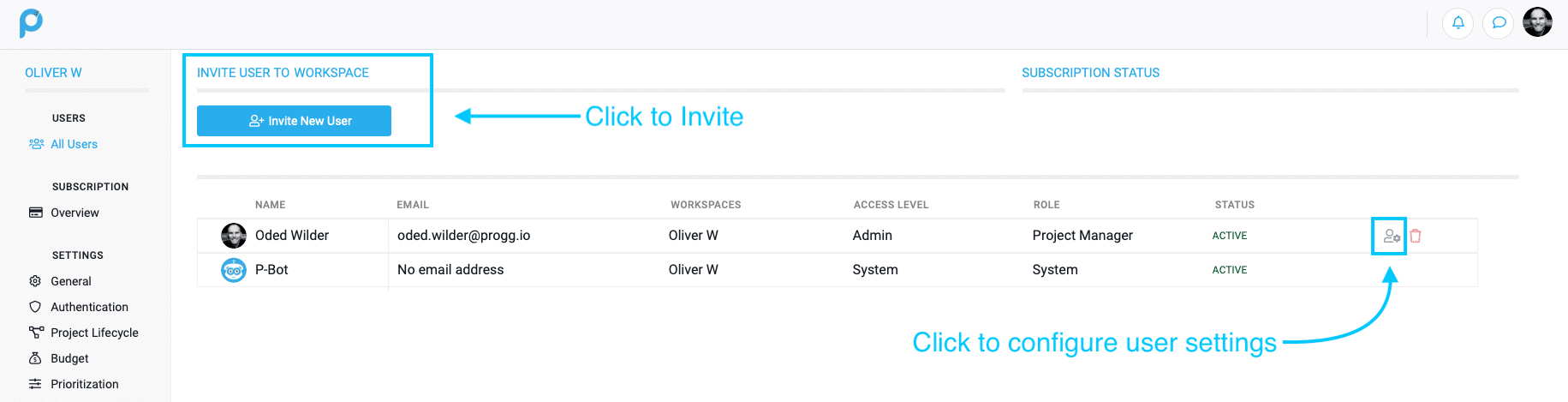
- Click ‘Invite New User’ button: From the new dialog, type in the person’s email address.
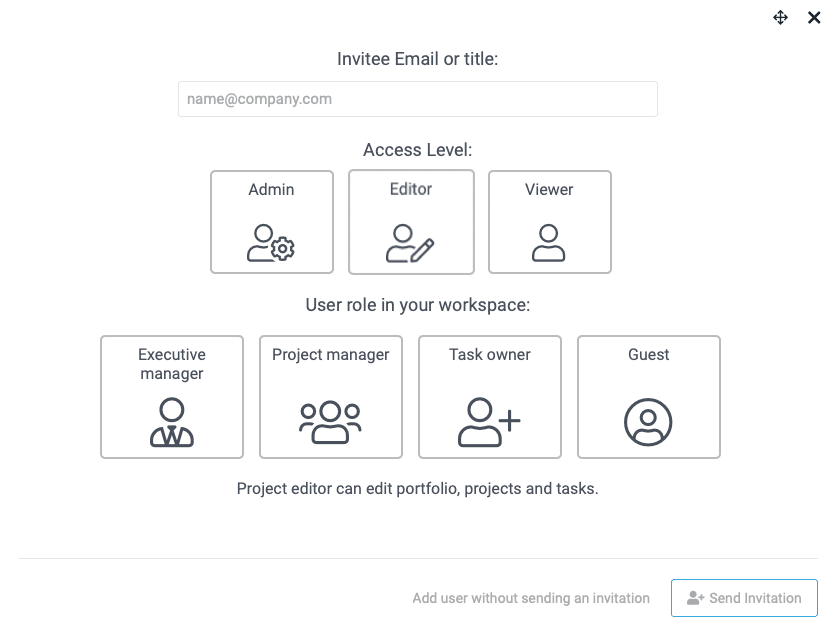
ProTip: Start working on your project plan without interrupting other contributors in your team. Adding users without sending an invitation will not trigger an email invitation to them just yet, but will still add these members to your workspace, so you can assign work to them. Once you’re ready with a basic plan, you can re-invite user from the list view.
- Define user Access Level:
Think in which way the person you’re inviting to the workspace should contribute to your Portfolio. For example, if you are inviting another project manager, you should assign an ‘Editor’ access in case he or she needs to be able to make changes to your project plan. - Define user Role: Depending on this member’s involvement in the workspace, you can appoint a role that will fit their requirement. Click on each role tile to see a brief description of it.
- Click to Invite:
A confirmation message will be displayed. - Define User Permissions:
Click the User Profile Settings icon and switch over to the ‘Permissions’ tab, where user permissions can be set. Here, you can select to exclude specific views such as portfolio view or budget management module by unchecking the boxes. You can also exclude specific projects by disabling the ‘Access’ toggle.
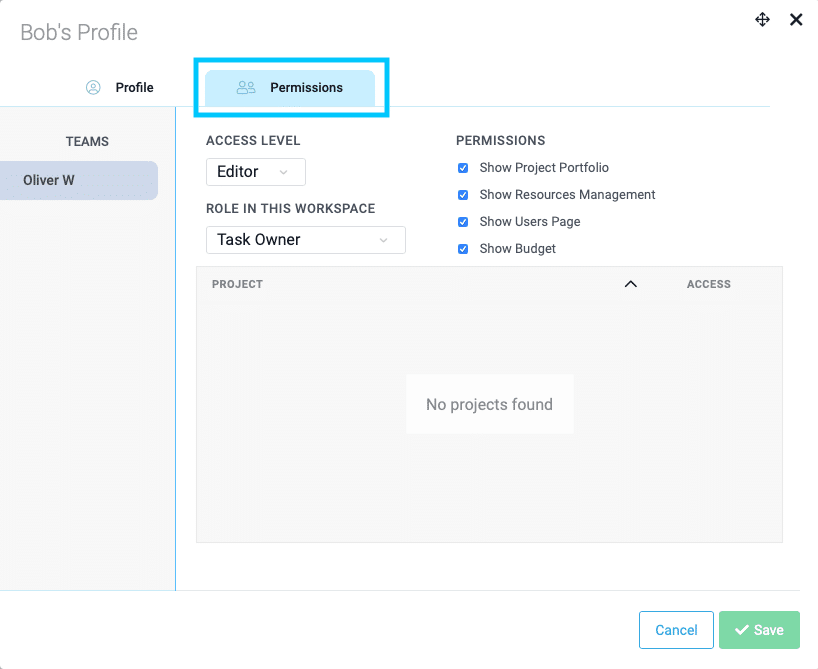
Important: Once a user was revoked access to a project, every new project created from that point on, will be restricted to this user by default. So, whenever a new project is created, always make sure the right members are allowed in.