How do you know if you’re on track to meet your business goals?
Most people are looking at lots of data – but what data are you looking at? Is it visually organized in a coherent way in that you can understand where all of your projects in your portfolio stand instantly? Chances are, that you may be looking at a Gantt-based chart, where you have to open up buckets of data to form this endless waterfall that is difficult to draw any conclusions from it right away.
Unlike the rest, Proggio is based on a patented design that will allow you to gain an overall bird’s eye view of each and every project’s status within your portfolio in a snapshot.
Let’s get familiarised with the various elements you see in front of you on the Portfolio page when you’re in Proggio.
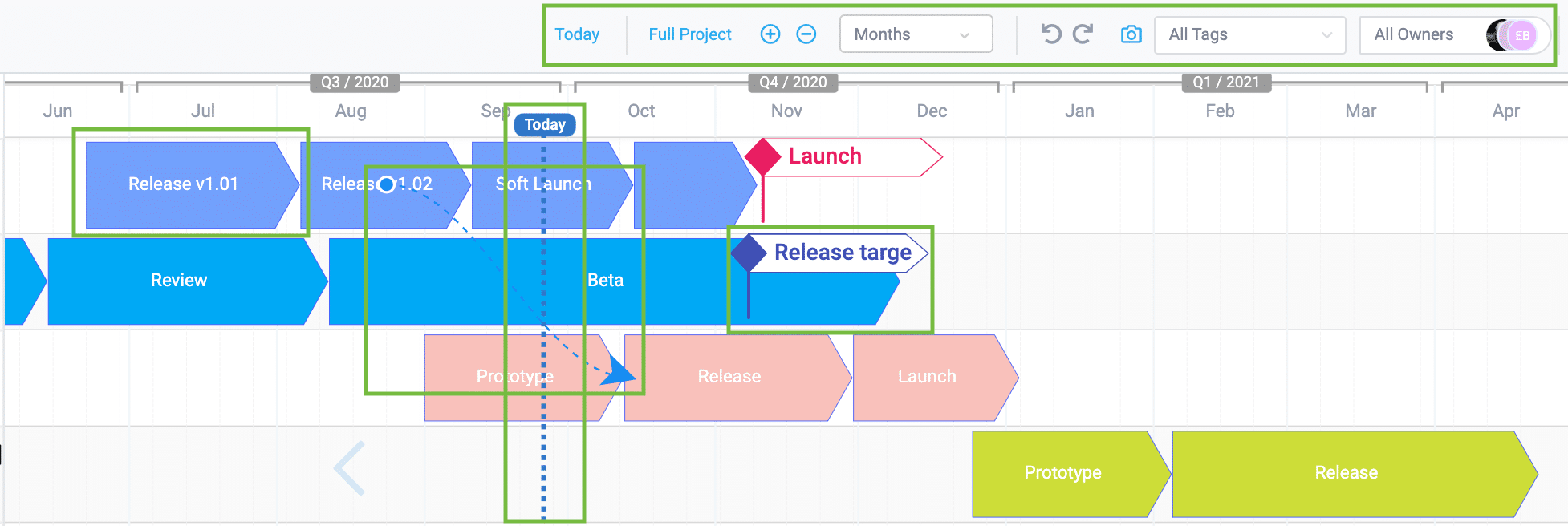
When looking at the image of the portfolio view, from left to right, here is what you see:
Milestone: In the example below, ‘Release v1.01’ is the first milestone phase in that project. It has an arrow shape that indicates the length/duration of all activities that lead to milestones called ‘Release v1.01’ within the project plan.
Cross Project Dependency Connector: These dotted lines stretch between linked activities from across 2 different projects within your portfolio.
Today Line: This dotted line shows you a dynamic line of the today line so you can easily know where you stand in each one of the projects within your portfolio.
Target Date: Place flags on your portfolio timeline to display significant promise dates/outcomes of your project,
Filters (on top): Adjust the view to what you want to see. Use the above filters to display relevant projects according to Project Tags or Project Owners.
So now that we’ve covered the basic elements on the timeline, let’s review the Project Tracking and Health Indicators below:
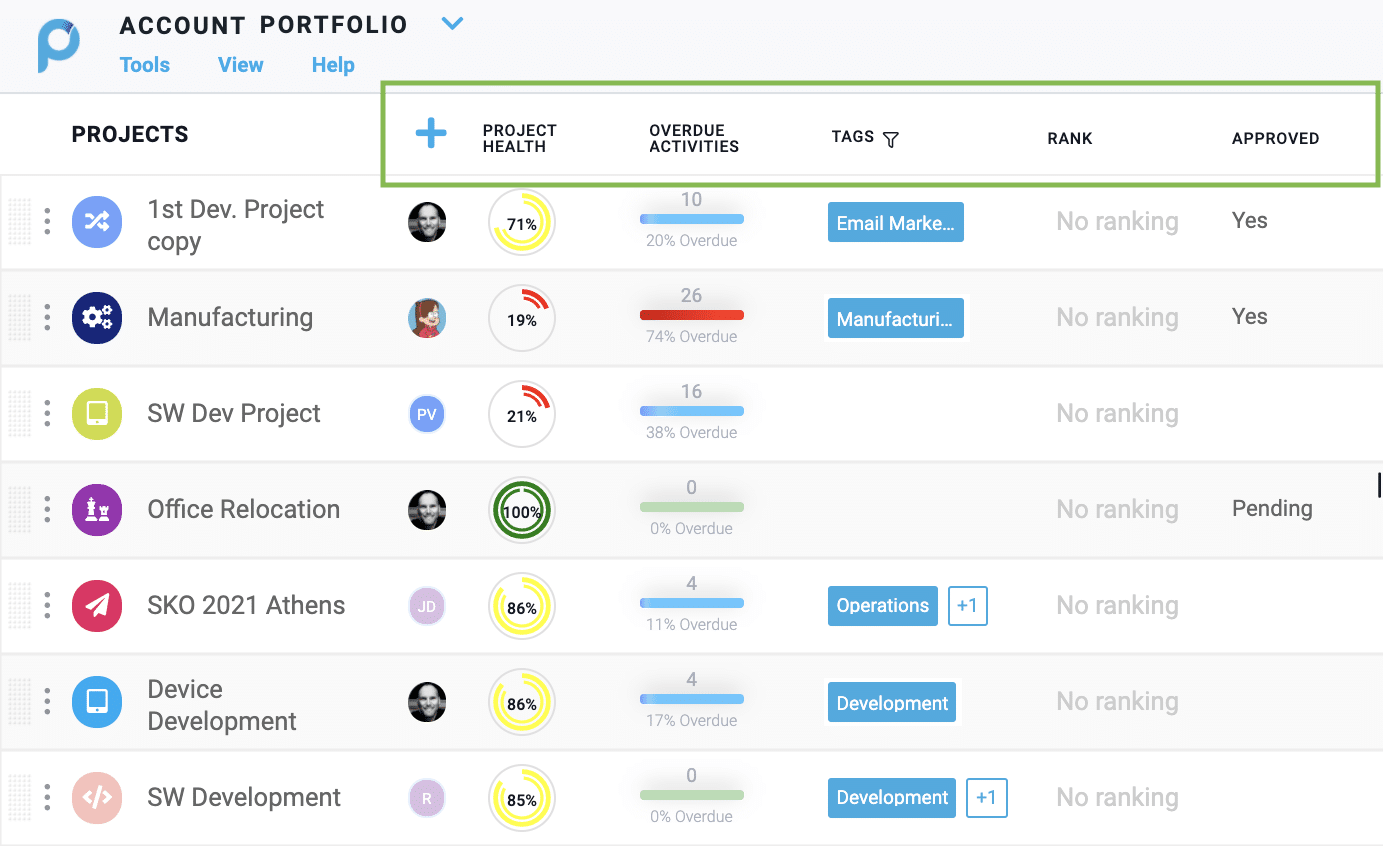
Tracking Indicators: Called ‘Project Health’, shows you a summary of your total ‘On Track’ activities/tasks up to today. 100% means that all planned activities to date have been completed or are on track as planned. Alternately 45% shows that progress is not doing as planned and we should investigate what causes this delay.
Overdue Activities: Gives an output of the overdue activities within your project along with a percentage out of the total activities in your project. These can be measured against your KPIs and guarantee that your project status remains on track throughout it’s lifetime.
Tags: Tags can be created from the 3 dots menu on the left side of the Project name (next to the project icon). Tags allow you to categorize your projects in order to filter the Portfolio view and display only the projects that are up to discussion – e.g. during management reviews or team status meetings.
Rank: Project Ranking TBD
Additional Columns: From the menu on the left side, click ‘View‘ and select ‘Add Columns‘ if you need extra information to be displayed in high-level view while managing or when presenting your Project Portfolio.
A Good Picture Is All About Good Visual Ingredients
The portfolio view is what gives you the birds-eye view into ongoing organizational endeavors, which allows you to measure success against organizational goals. HOW it shows this to you is incredibly important.
If your report isn’t understandable, it doesn’t actually tell you anything. It might have nice charts and graphics, but it doesn’t communicate the main issue! A good portfolio view uses the visual presentation to give you information – and speaks the same visual “language” across multiple planes – your single project plans for instance or the resource management view in Proggio.
Take the following example, from Proggio:
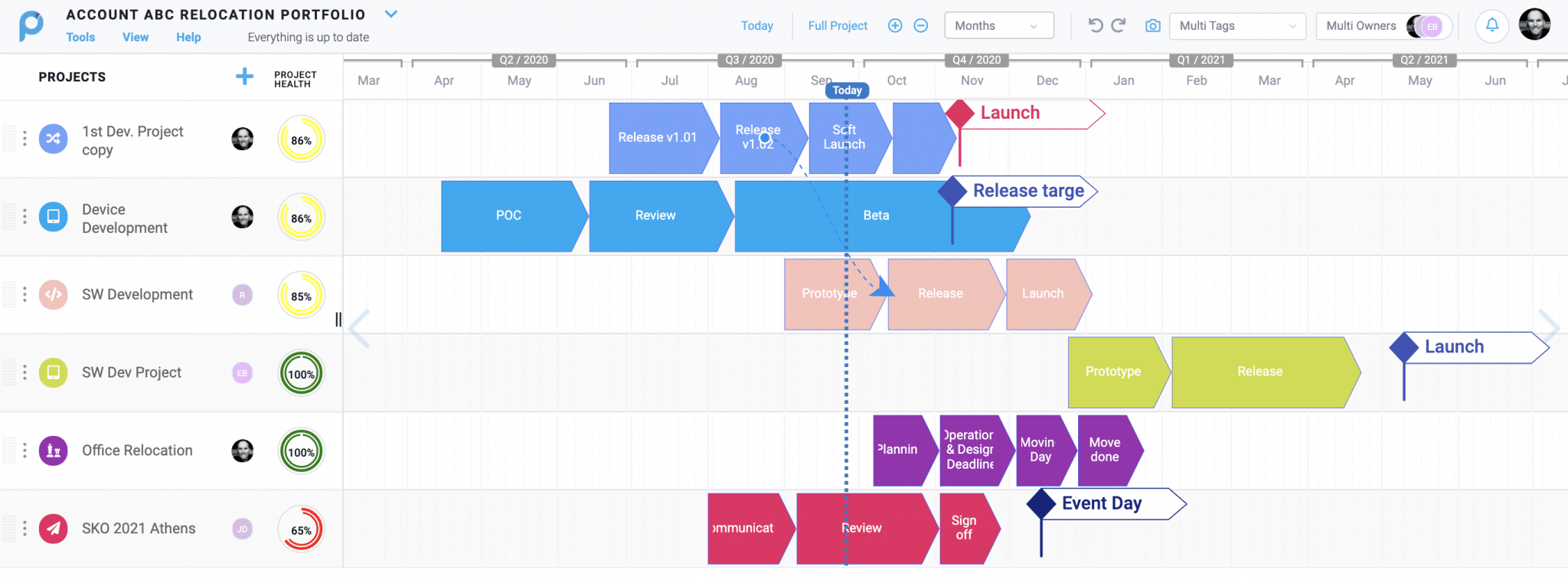
In the above image, you see a list of company projects. These projects are presented over time, with milestones forming the different stages of the project, each contains a set of activities and tasks (which are not displayed on the high-level view of the portfolio). Each project gets a score showing its overall health, allowing you to gauge its adherence to schedule and level of readiness.
Double-clicking any arrow will bring you to the project plan, which keeps the same “visual language” while providing more detail. Say you want to look into the “SKO 2021 Athens” project. Click it to open it, and you see this:
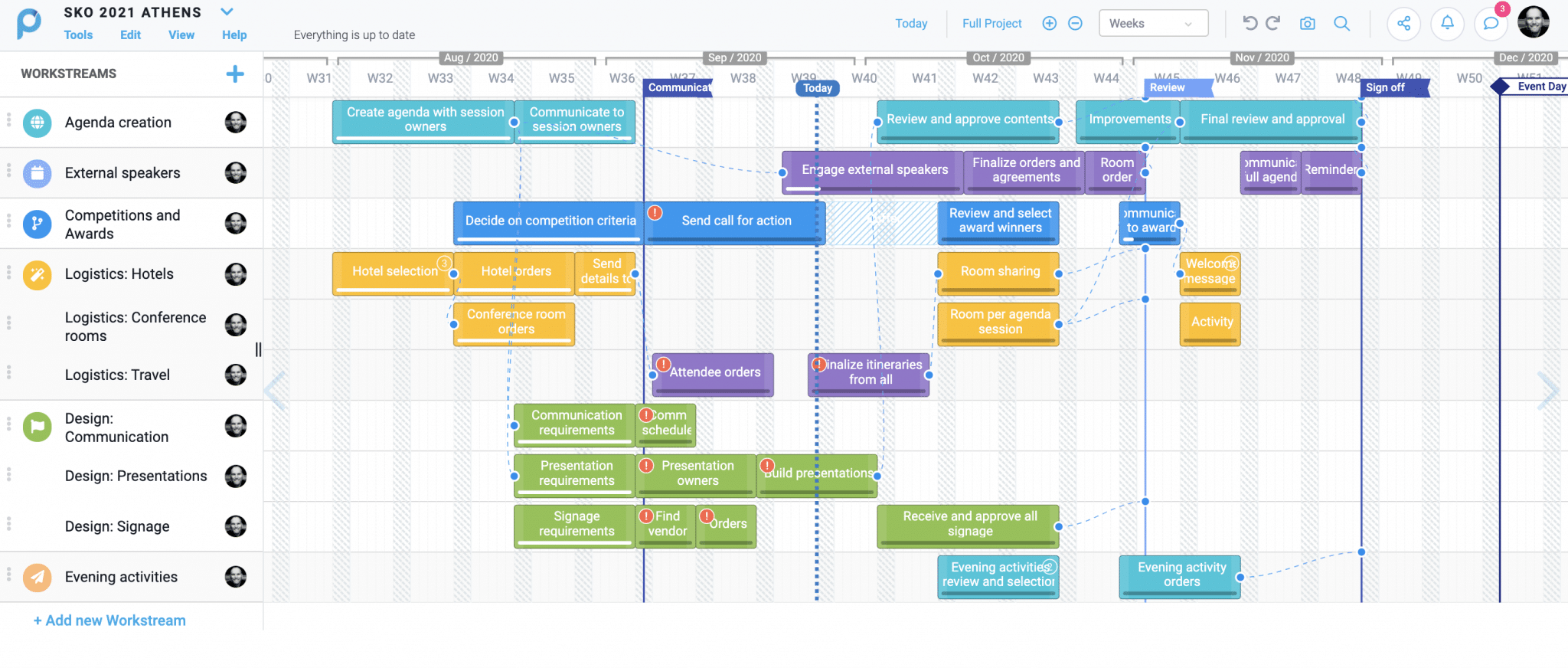
Now you have a more detailed view at the individual components of the project, its structure, and its progress.
Use the Split Screen Section for Multi-level Views: (Crucial For Clarity)
In the image below, we see an example of a quick overview of a single project plan on the bottom part of the screen. In this instance, we clicked once on the ‘Office Relocation’ project. Now we can easily view the activities making up the project, with their actual progress, along with their relationship to dependencies and milestones.
The visual connection between the two layers is critical for your level of understanding! You aren’t going to be able to cram every detail into a bird’s eye view, but you still need it at your fingertips for times when details matter.
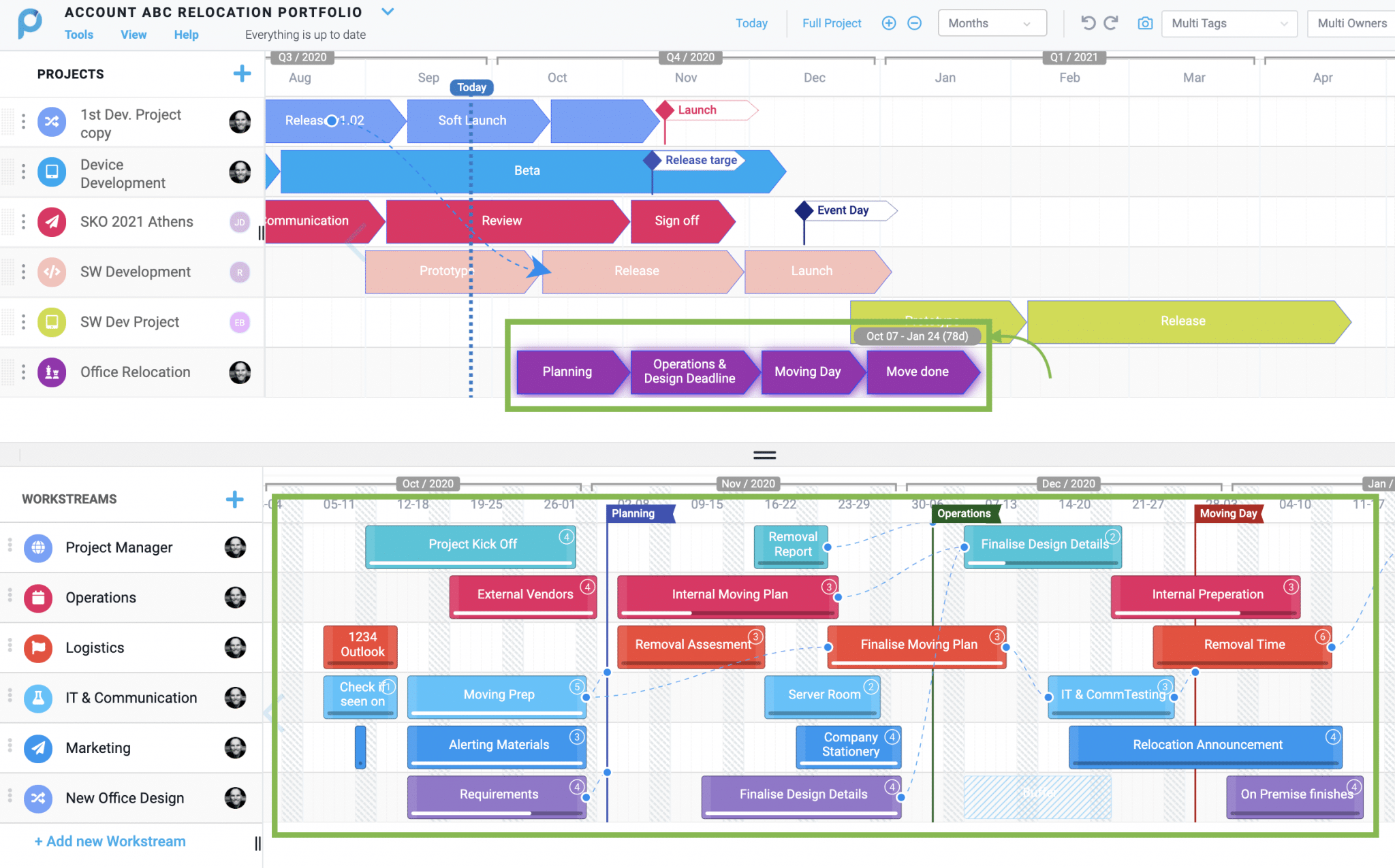
Customized Portfolios for increased management and team visibility
Create your own high-level portfolio view of select workstreams, from across multiple projects.
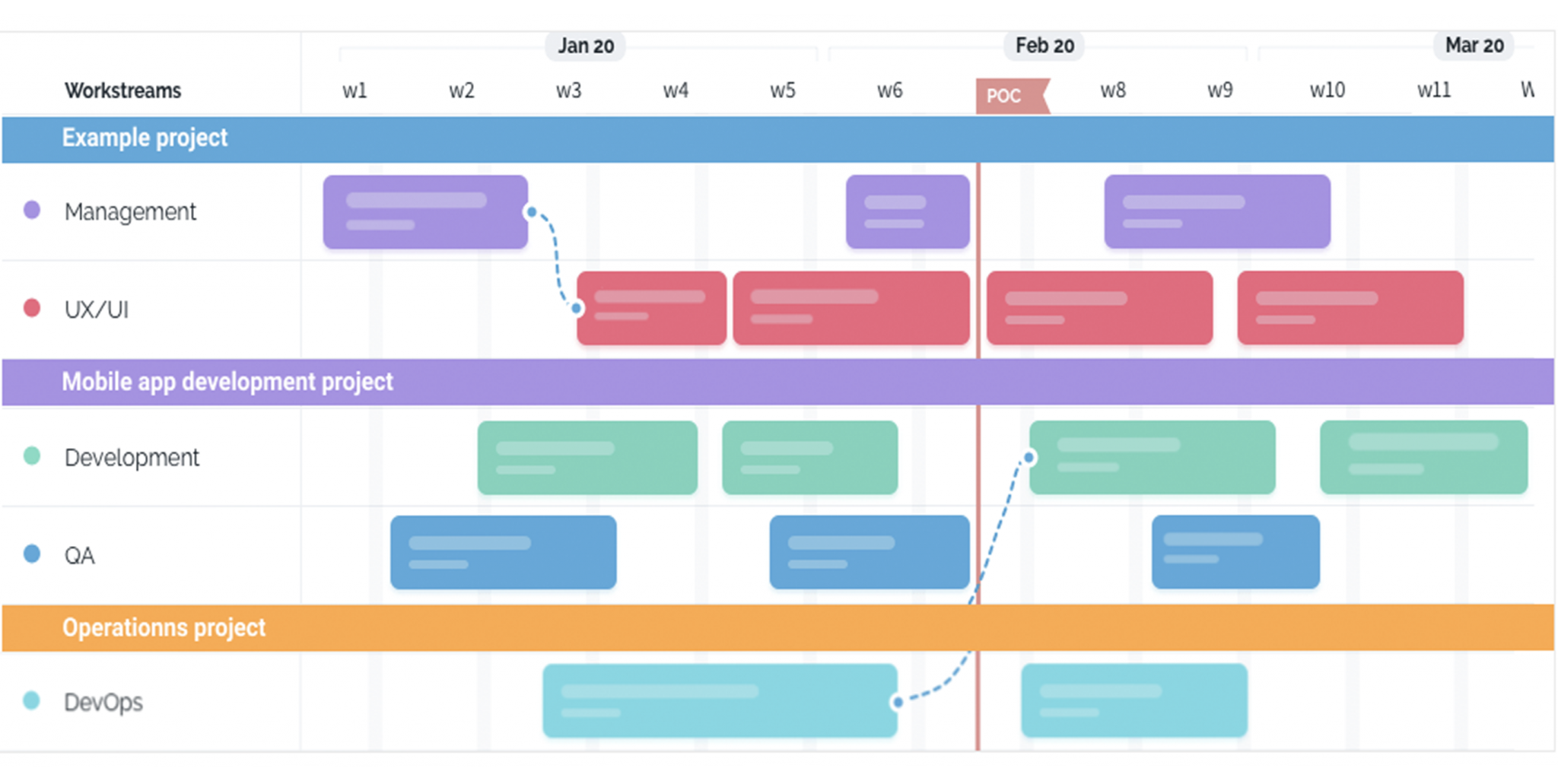
This is ideal for managing specific functional areas across several projects or just for presenting your team’s efforts in management reviews.
From the Portfolio section -> Select ‘View‘ -> Click ‘Custom View‘ -> ‘Create New‘. Follow the wizard and select the projects and workstreams of interest. Then, click to present the saved custom view at any point in the project’s lifecycle. The saved view is dynamic and will update according to the changes made in the original project plans.
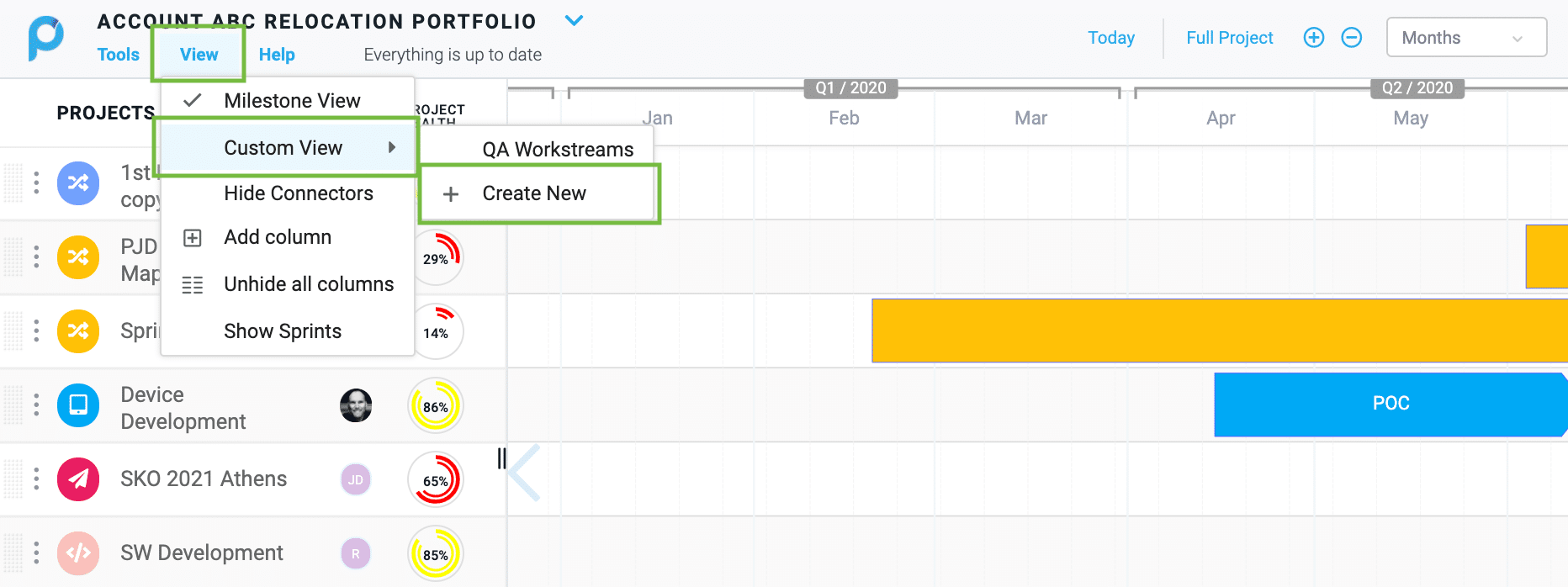
Executive Summary: Meeting Business Goals With Portfolio View
- The answer to “Are we set to meet our goals?” lies in a bird’s eye view of organizational projects – the company’s defined goals – and their progress
- This bird’s eye view must be backed up by real data, not a picture of the information you’ve entered taken out of context
- The visual representation needs to be multi-leveled, where the bird’s eye view can zoom in to granular detail when needed
Are you a seasoned Project Manager?
Learn more about Project Management here