In Proggio we are taking a wide view over projects, from building a portfolio, through planning and tracking a single project and into task management. In this article we will focus on Task Management with Proggio.
Get work done, in context
Task management is all about short term execution. As soon as the longer term planning process is done, we are breaking the short term into tasks, assigning tasks to people and tracking task progress.
With Proggio, tasks are managed in the context of projects and the portfolio. It allows better collaboration with the different stakeholders, who easily understand how they contribute to your project portfolio.
Opening Proggio Task Management view
There are several ways to navigate into the Task Management (TM) view:
- Clicking “Task Management” from the main menu on the left. The default view presents a list of all tasks assigned to you across your portfolio. You can also review “All Tasks”, and toggle between table view and card view (Kanban Board). We will get back to it later in this article.
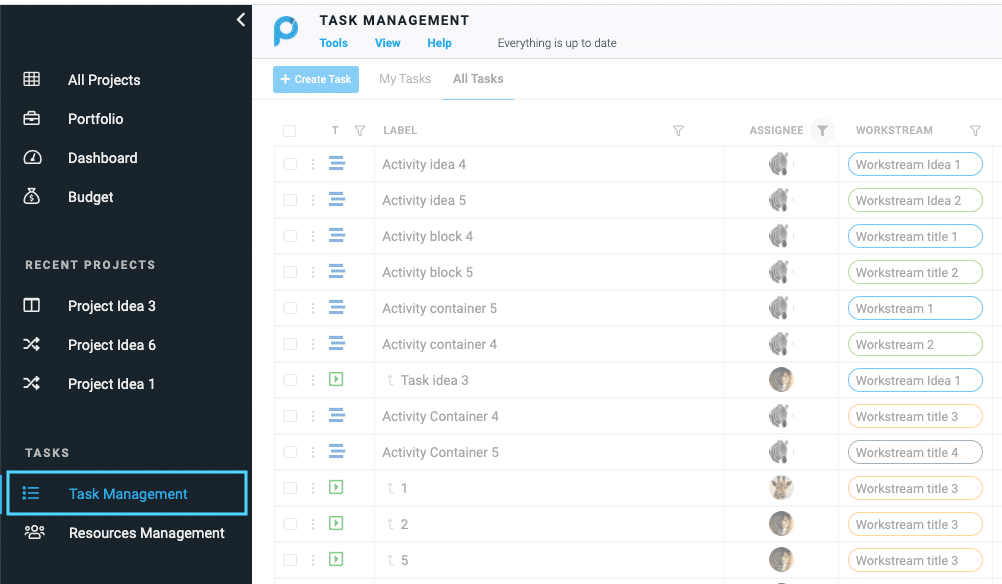 Note that the previous filters and view mode will be kept from the last time you viewed the TM.
Note that the previous filters and view mode will be kept from the last time you viewed the TM.
Pro tip: If something is missing, maybe one of the filters is in action. Click the Columns button to clear all filters if needed.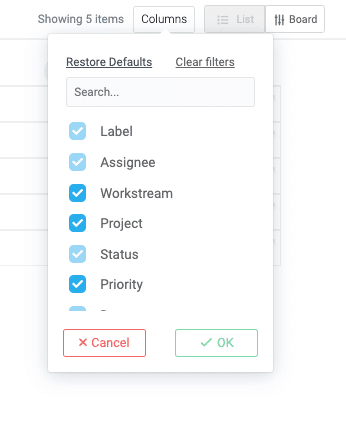
- Working in ‘Tiles’ mode, you can access a detailed view of all assignments by clicking the 3-dot menu and selecting List or board view. This will automatically enable a filtered selection showing you just the relevant assignments of the project you’ve selected.
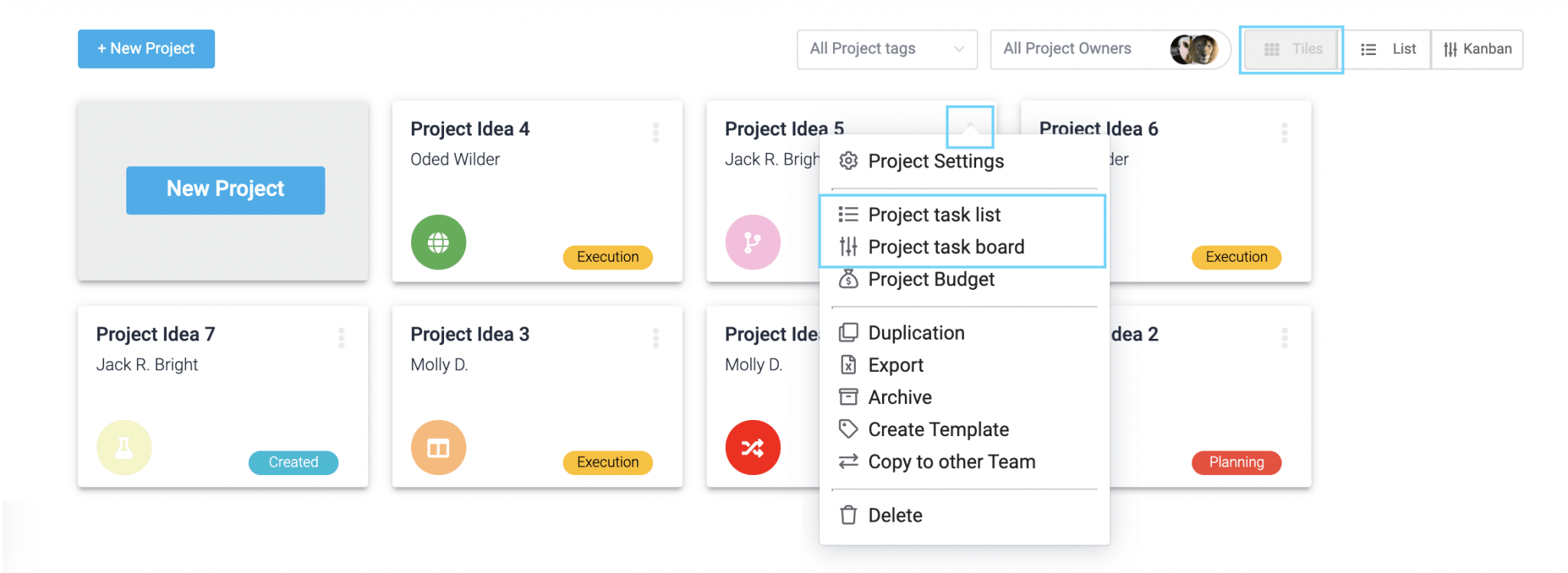
- Viewing a projectmap, allows you to have a high level view of the tactic level of your project execution. You can easily track the over-all project’s health score and understand at which stage of the operation is currently at. Clicking on any activity block on the map, will show you one level down into the details of the selected operation (aka Activity container). To view all of your project’s content in a detailed way, rather than on the timeline, you can do the following: Click on View > select ‘Project task list’ or ‘Project task board’. This will also enable a filtered selection showing you just the relevant assignments of that project.
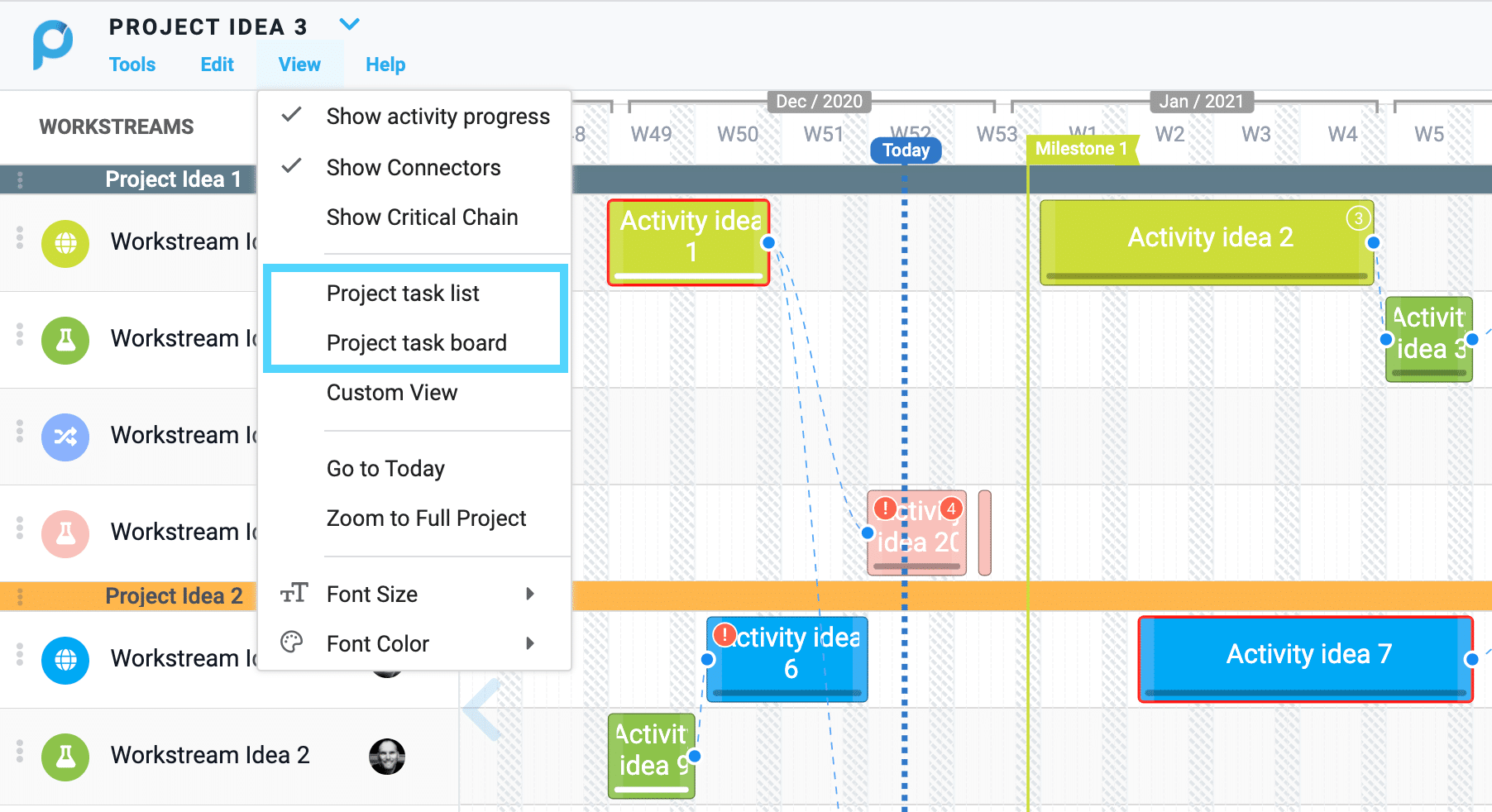
Using filters, sort option and customizing your TM view
Use the “Columns” button (when using a list view) or “+ Add filter” (in Board view) to add more fields and sorting options to your view. Each can be used as a filter whenever you need to focus on specific pieces of the information.
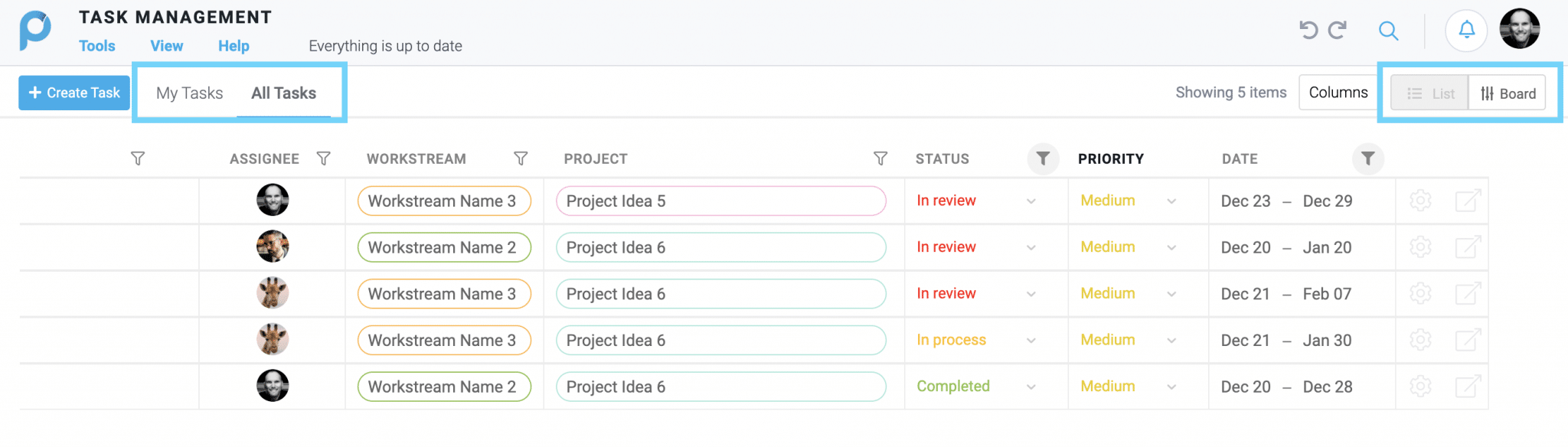
Switching from Board to List view and vise-versa, will keep the same filtered data displayed.
Use the columns option (list mode) or ‘+ Add filter’ (Board mode) to add additional sorting criteria to your view. Each can be used as a filter whenever you need to focus on specific pieces of the information.
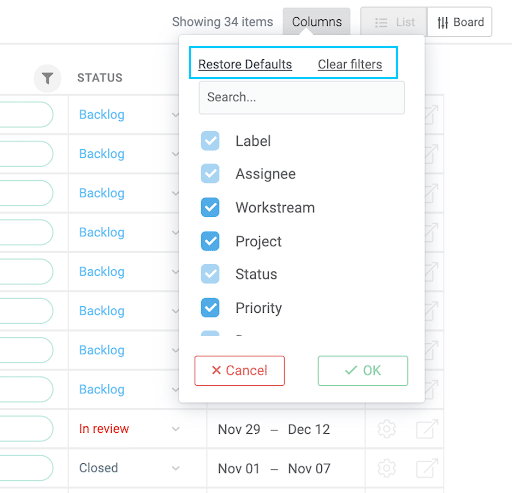
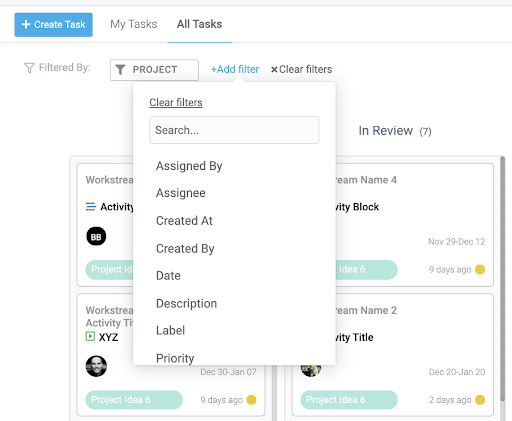
Switching from Board to List view and vise-versa, will keep the same filtered data displayed.
ProTip: Add a ‘Date’ filter to focus on a specific time frame and choose ‘Week’ from the displayed options. This allows you to view just the upcoming or active assignment for the upcoming week. Add the ‘Assignee’ filter to have a more focused list of items when reviewing your team’s work.
Card structure – Proggio Kanban Board
In Board view, each assignment, whether it’s an Activity or Task is displayed on a card. The cards are populated on the board view swim lanes according to the status of the assignment. Updating the swimlanes can be done from the settings area. Read more..
Board and List views in practice
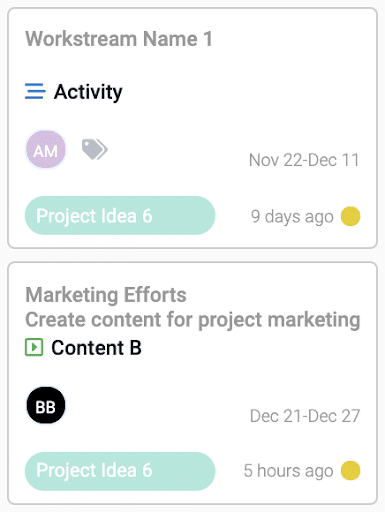
Each card holds relevant information to give you more context with the project. Such as:
- Name of the assignments
- Name of assignee
- It’s due date
- It’s priority
- How long it’s been sitting in its current status
- When applicable, show the assignment’s tag and project’s rank
- It’s parent activity and/or Workstream within the project timeline
To distinguish between tasks and activities, an activity is represented by 3 blue lines and a task is represented by a green play icon.
You can sort the information on the board according to any of the available options in the ‘Sort By’ drop down menu. Click the small arrow to sort in a descending or ascending order. If needed, you can also sort by dragging the cards manually.
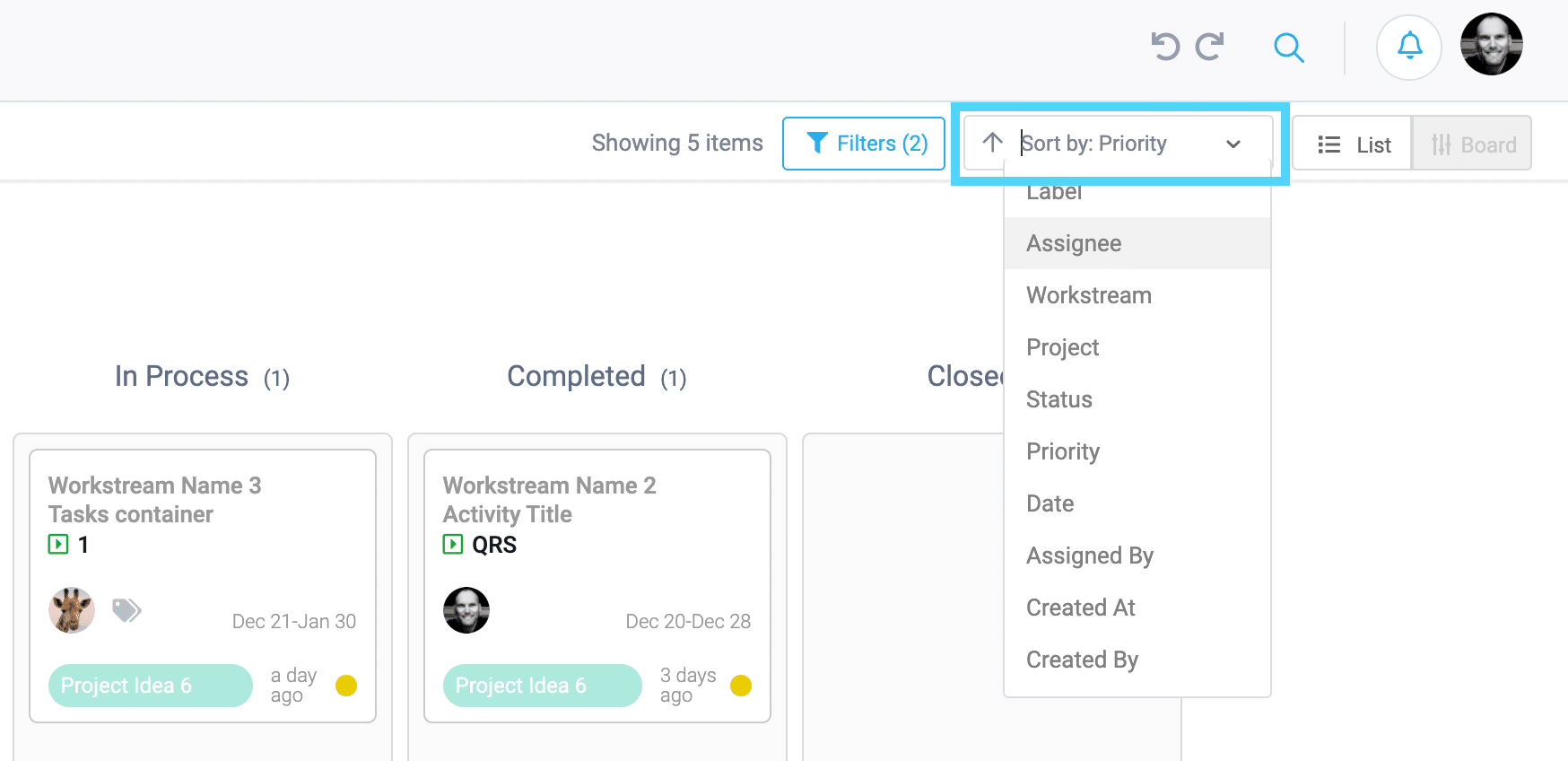
Progress update
To update progress, simply drag the card to the right status on the board. Depending on your preferences, you can also choose to do this in list mode by selecting the status from the status drop down.
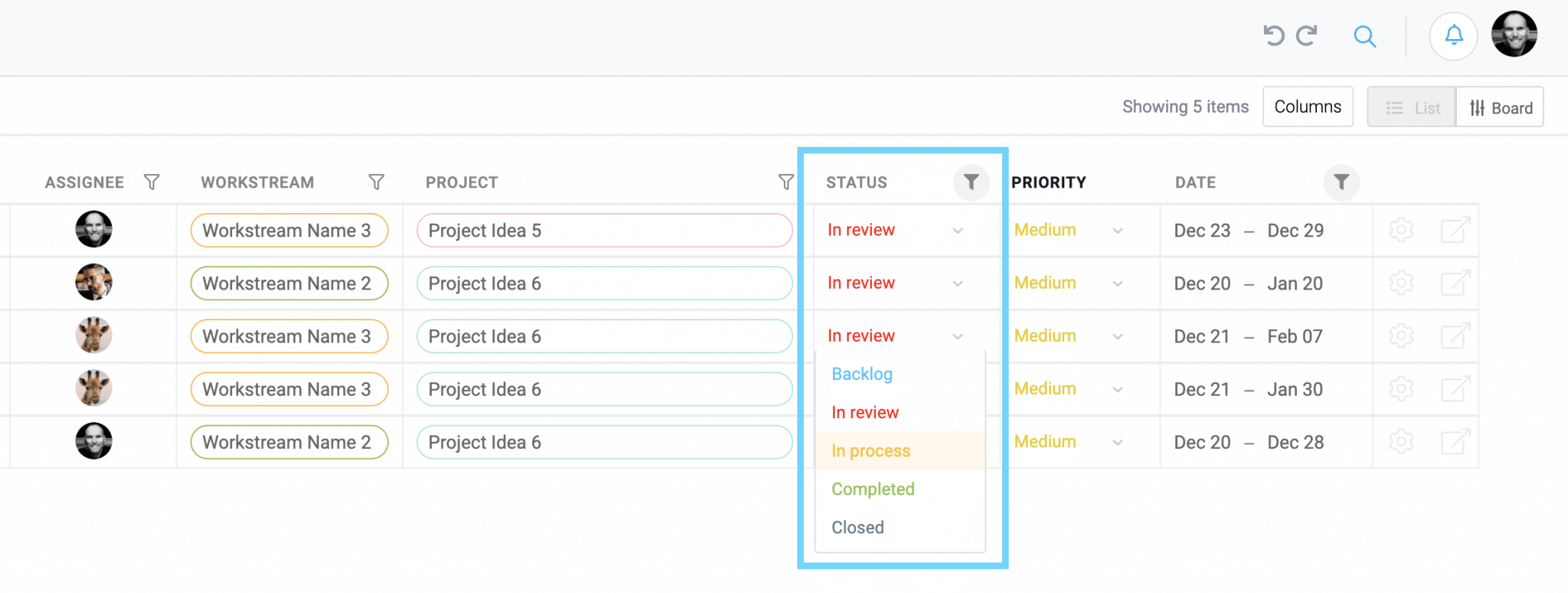
In list view, click the Settings icon to inspect more details about an activity. In Board view, right click a card and select settings.
Managing tasks in context – using the “Show in Project” feature
Tasks are better managed when the context of the task assignment and the overall project structure are clear. The task context is not always clear when going through a list of ‘To Do’ items or when scrolling through cards on a board. Task context is best presented with a timeline.
In order to see the task location over a project timeline, right click any task card and click “Show in Project”.
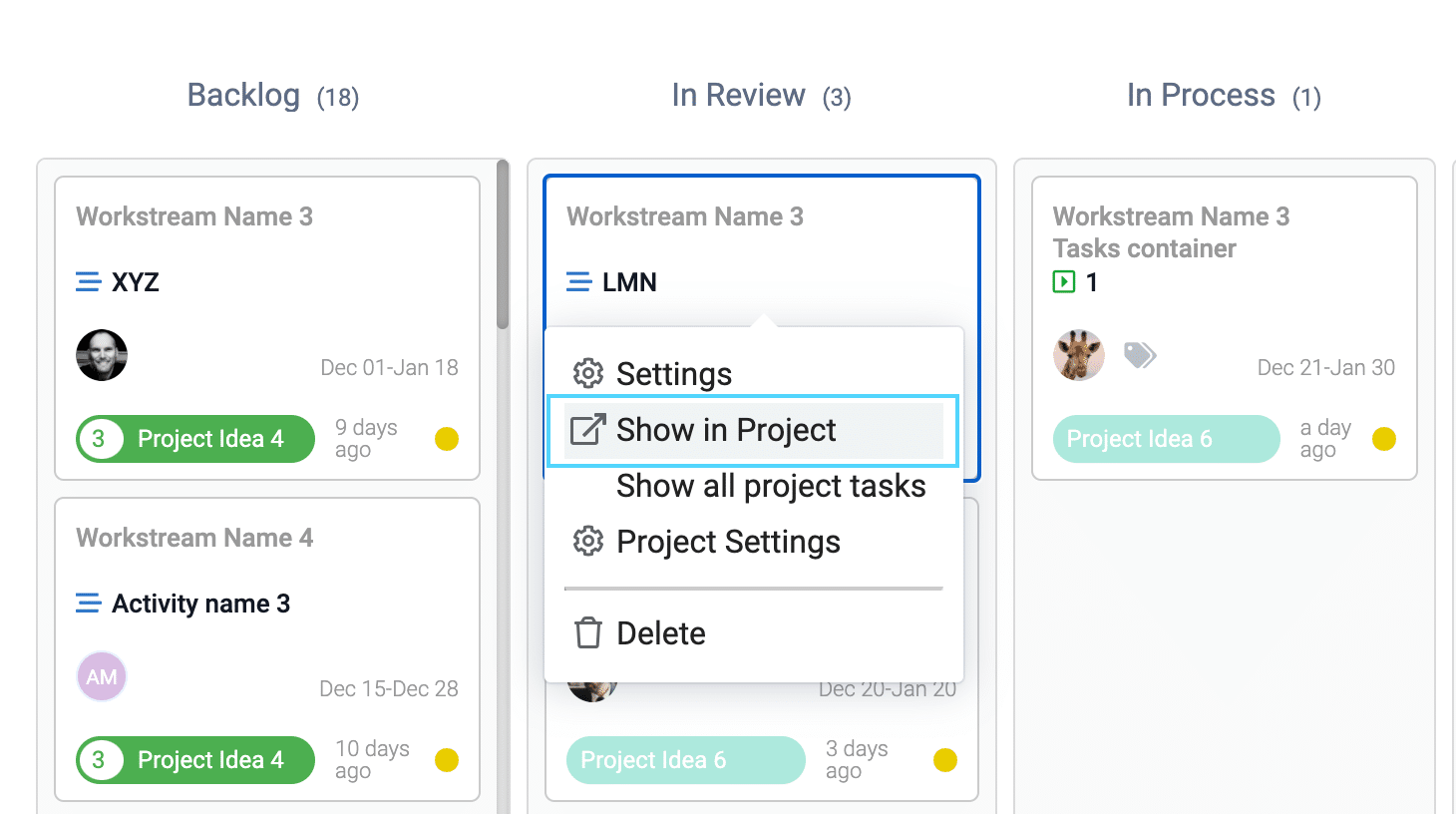
In list view, click the icon on the furthest right side in the list to view a task in project from list view
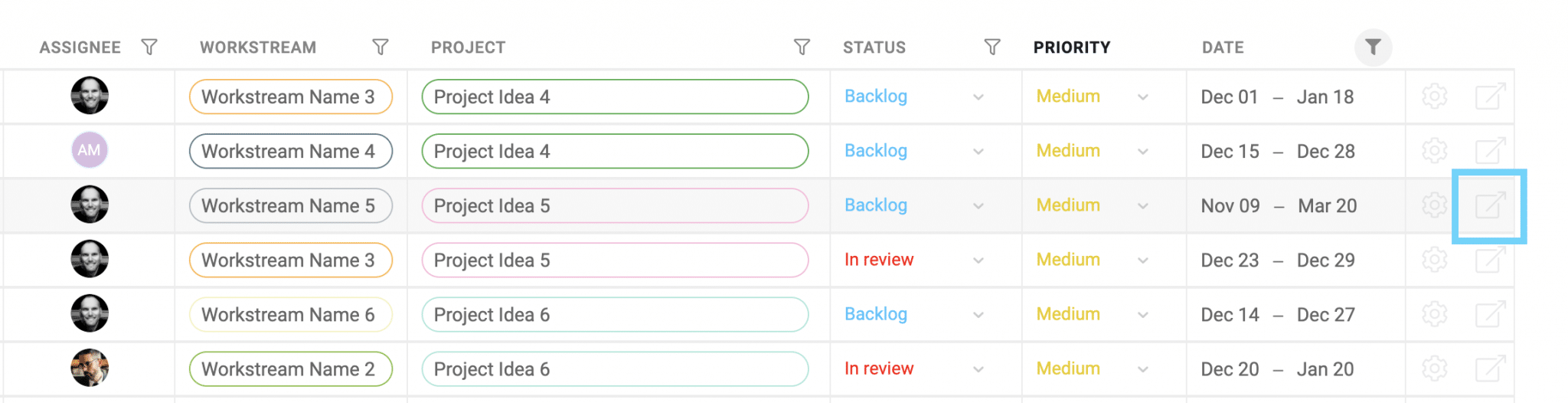
The ProjectMap™ automatically centers on the activity containing the task we’re looking for to give you a quick orientation of where to place your focus.
Adding Backlog tasks to an existing Project timeline
You can add tasks to your project timeline as backlog items, and choose to schedule them later on. Until then, you don’t necessarily want to incorporate them in the project timeline. Lets see how this works –
Click the create task button and write a short description of what it is. Select the project the assignment is associated with and also identify the person who should be assigned to it.
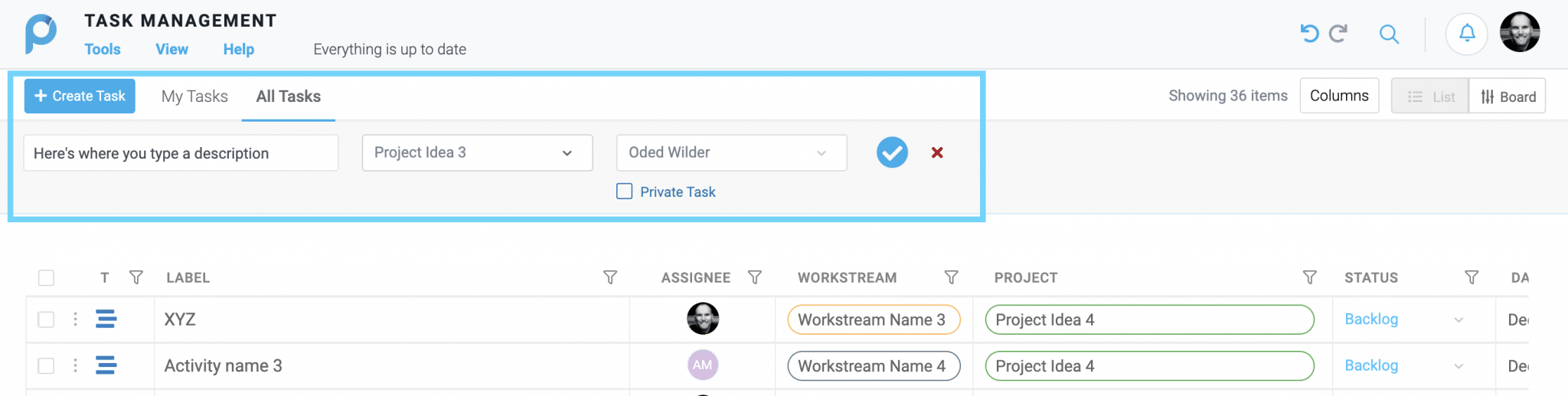
Here’s a short list of things to know when creating backlog items:
- By default they are created as ‘ProjectMap™ backlog’. To view them in Board/list, use the ‘Date’ column/filter and select to view ‘Unscheduled’ from the list.
- Projects backlog assignments carry no start / end dates
- By default they are assigned to you but you can reassign to anyone in your Space.
- The task will automatically fall into the first status state defined in your Space.
- If no date provided, tasks are assigned a new workstream which is called ‘ProjectMap™ Backlog’
Backlog assignments can be managed or executed by you or someone in your team in parallel to your project timeline. You don’t necessarily need to plan them into the project just yet. Other than not having a set due date and not being accounted for the total workload in resource planning – backlog items can still be managed pretty easily. The person who is assigned to these tasks can start working and updating progress.
Throughout the process of executing these activities, you might end up adding more items to the marketing efforts which will eventually become too complicated to manage without the timeline. Now, it will make more sense to incorporate these within your project plan.
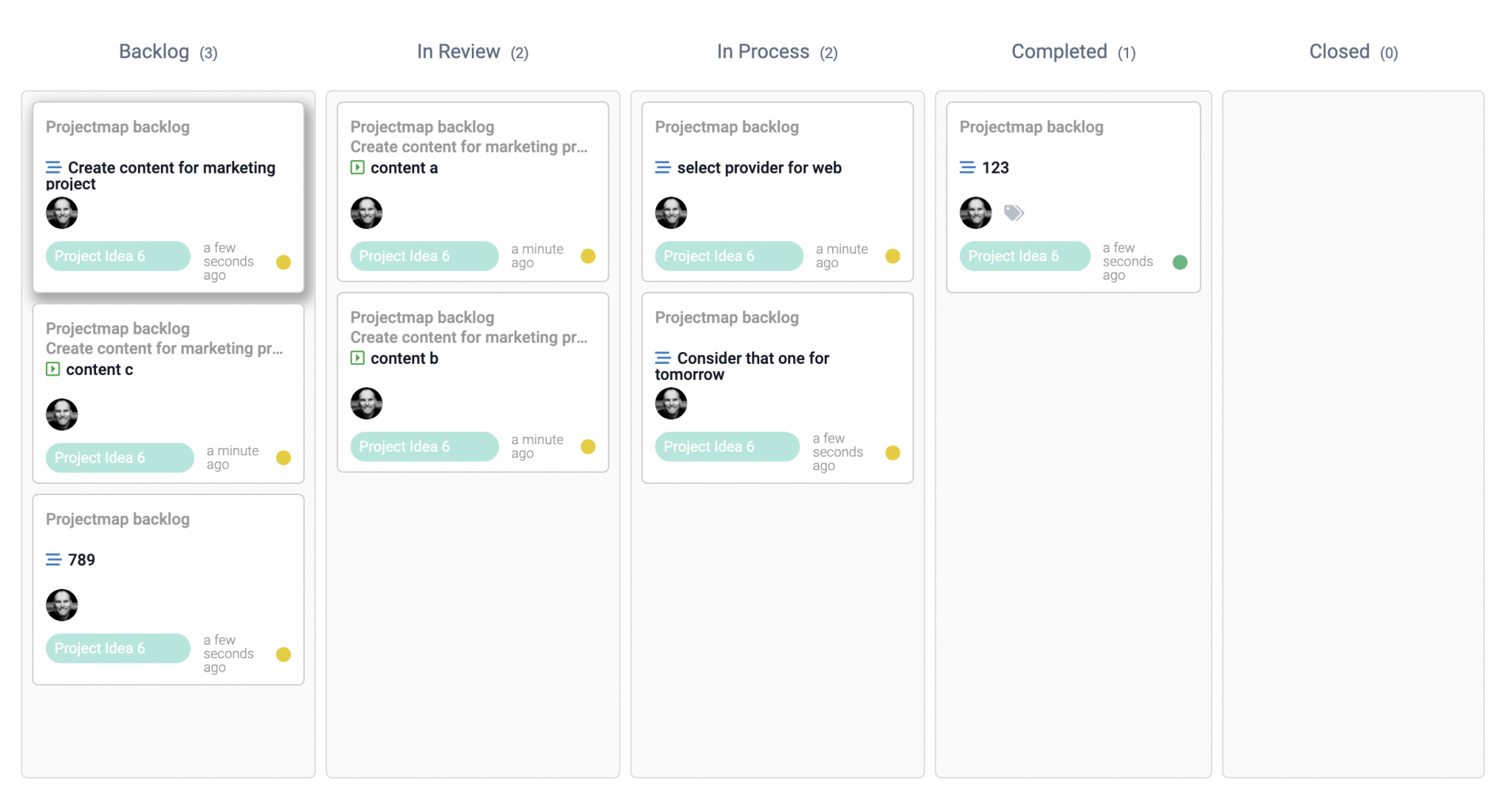
If you work in ‘Board’ view, right click any of the unscheduled tasks and select ‘show in project’. This will automatically redirect you to the project plan and open the ‘Project backlog section within the split screen.
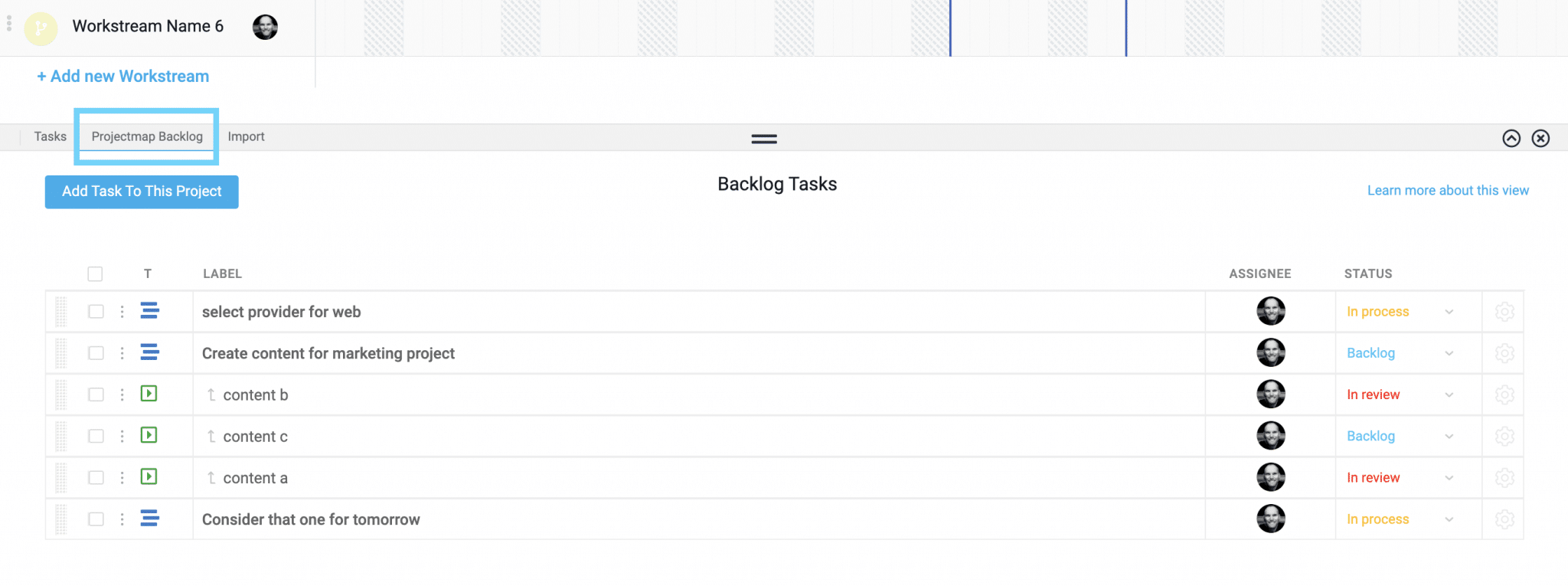
Drag and drop the relevant assignment onto the map and organize it in a way that will make most sense with your project plan. You might want to create a new workstream for these assignments so that you can place them all within the same category or context.
Now that you’ve set your backlog activities on the project timeline, you can manage their progress and see that it’s on track against their due dates.
Send multiple reminders in a single click
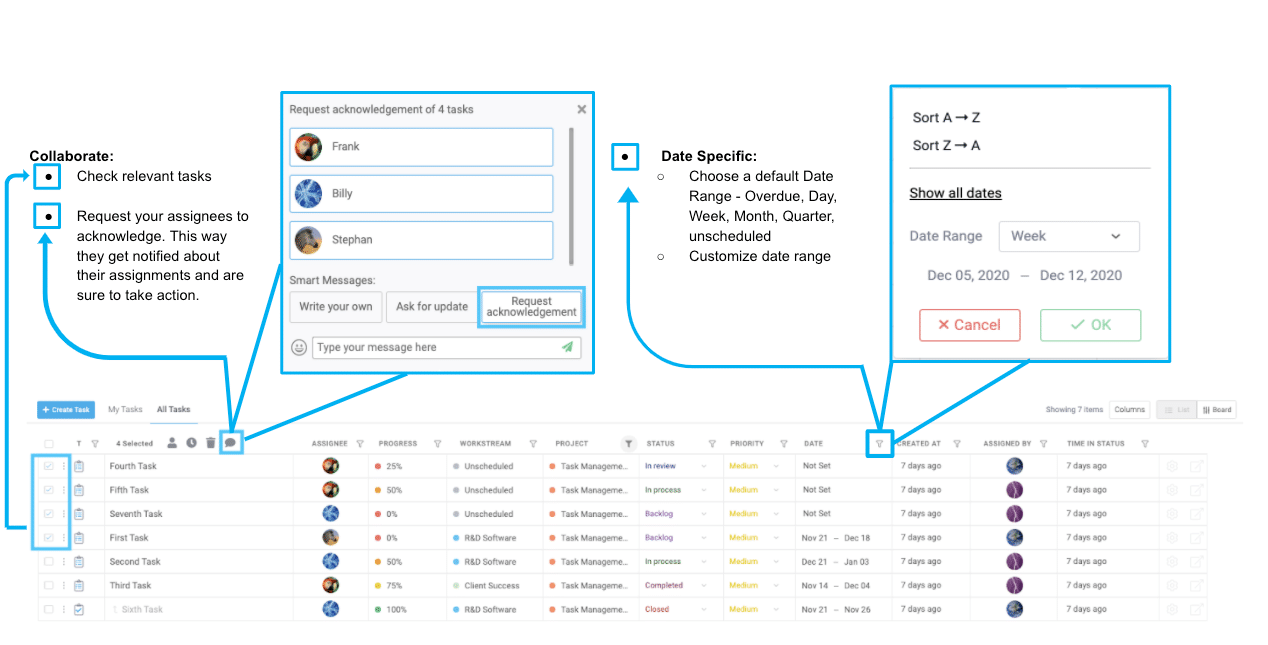
ProTip: Productive Communication on multiple assignments across multiple assignees –
In ‘List’ view, use the ‘Date’ filter to sort by a specific time range (i.e – upcoming next week or by overdue). Select the relevant assignees you want to collaborate with and check their assignments from the left side. This will allow you to trigger a message to all, requesting their acknowledgement. Basically making sure everyone is aware of their new assigned work. Select ‘Request Acknowledgement’ and also include a personalized message if needed. Each one will receive an email with the details of their assignments, requesting to confirm they’ve received it.